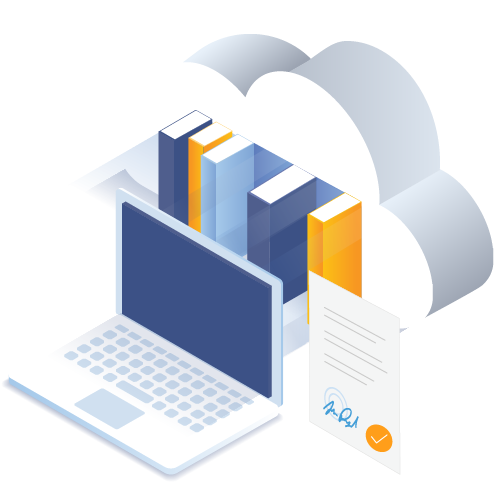SiteVault eReg is an electronic investigator site file (eISF) that provides remote access to regulatory and source documents. It is compliant with global industry regulations (including 21 CFR 11, Annex 11, and GDPR) and can be used across all studies.
Follow the steps below to set up your study. If you need help, please reach out to Veeva’s Site Support team at sitevaultsupport@veeva.com or via chat from the bottom right corner of the Help Center.
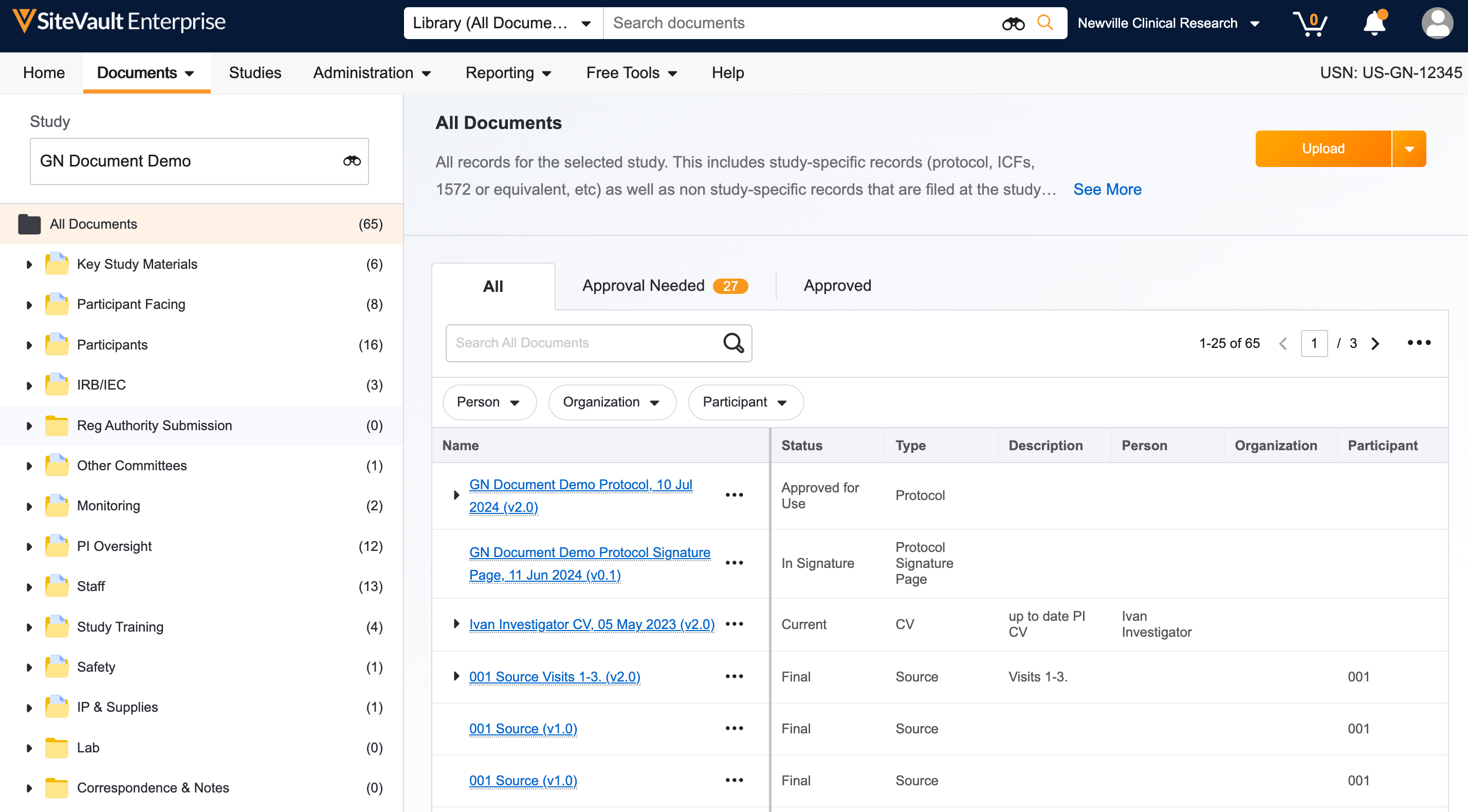
1. Add Your Staff
Add staff to SiteVault to reuse documents, send training materials, and use eSignature for all studies. If you are using SiteVault for monitoring at the request of your Sponsor/CRO, add staff that will collaborate on uploading documents for monitoring.
- Log in to SiteVault, your email is your username.
- Navigate to Administration > Staff and select Create.
- Enter the staff’s email address, then select Check Email.
- If one or more existing user accounts are found, select the applicable user account and proceed.
- If no existing user accounts are found, continue creating the user.
- Complete the required fields and assign a system role. We recommend assigning the Site Administrator role to team members who work across all studies and manage documents. For all other staff, assign the Site Staff role.
- Click Save. Staff will receive a welcome email with a link to log in and set their password.
Need Help? Contact support at sitevaultsupport@veeva.com.
Adding Your Staff to SiteVault
2. Create a Study and Assign Your Team
Create your study in SiteVault to assign your study team and begin uploading documents:
- Navigate to the Studies tab.
- Click Create.
- Enter the study name and any additional information.
- Click Save.
Once the study is created, assign your study team:
- Access the study from the Studies tab.
- From the Team tab, select +Add Staff button.
- Select staff to assign or select a study from Copy from Another Study to use assignments from an existing study.
- Select or update the Study Role(s).
- Select Next.
- Confirm the study assignments and click Save.
- IMPORTANT: Change the state from Proposed to Active for each staff member. Users with the Site Staff system role will only be able to view study documents if they are assigned to the study in the Active state.
STOP! If your sponsor/CRO is using Site Connect and has given you access, connect your SiteVault with Site Connect.
Create and Manage Studies
3. Upload Study Documents
When adding a document, you will be prompted to enter information about its content. This generates the document name and determines where it is filed in the Study eBinder.
To upload regulatory documents:
- Navigate to Documents > Study eBinder and select the applicable study.
- Click Upload and select up to 20 files to upload or drag and drop documents directly into the eBinder.
- Choose the Document Type from the dropdown. View the Document Types Reference Spreadsheet to determine which document type to select.
- Select the upload state and any additional actions.
- Select Upload as Approved for Use/Current/Final if the document is complete and no further processing is needed.
- Select Upload as Draft if the document requires additional processing such as eSignature.
- Complete the required fields highlighted in yellow. Organizations and Products can be created directly from the document uploader.
- Click Save.
To move draft documents to the approved state, locate Draft documents from the Approval Needed tab of the Study eBinder and use the All Actions menu (…) next to the document or bulk approve by using the checkboxes to select one or many documents. For more information on using workflows such as eSignature and Read and Understand, visit the Help Center.
To upload source documents:
- Navigate to the Documents > Study eBinder tab.
- Expand the Upload dropdown menu to select Bulk Upload Source Docs.
- Select up to 100 source documents to upload from your computer.
- Complete the required fields and any optional fields as needed. Use the header row to quickly apply the same content to all fields.
- Click Save.
Need Help? Contact support at sitevaultsupport@veeva.com.
Uploading Documents to the Study eBinder
Uploading Source Documents
Add Your Monitor to SiteVault
Adding your monitor enables them to review documents directly in SiteVault and provide real-time feedback electronically. Monitors can only view documents in the approved state (e.g. Approved for Use, Current, or Final).
- Navigate to Administration > Monitor & External Users and select Create.
- Enter your monitor’s email and click Check Email. Select the existing username if one is found, otherwise enter the required information to create a new account.
- Click Next to move to the Site Access & Study Assignment tab.
- Click +Add Study and select the applicable study. Optional: Schedule start and end access dates.
- Click Save.
Let your monitor know you have added them to SiteVault and send them this link: https://sites.veevavault.help/gr/sitevault/monitoring/mon-monitor-overview/.
Need Help? Contact support at sitevaultsupport@veeva.com.
Granting Monitor Access
Accept and Complete Monitoring Issue Tasks
While reviewing documents in SiteVault, a monitor/CRA may log an issue, indicating that they require more information about a document or that a document is missing. You’ll receive an email notification from SiteVault if a monitor has left feedback on a document. You can open the task by selecting the link in the email or by viewing All Tasks from the Home tab. Any monitor review tasks that are assigned to you are displayed as Address Monitor Feedback tasks.
To resolve monitor review feedback:
- Open the task, and select Accept if you intend to complete the task.
- Once you have completed the requested work, select Complete.
- Provide details of the resolution. Include the document number if the request was for a missing document.
- Select Complete.
The monitor/CRA is notified when a site user completes the associated task.
To create a new document version:
- Open the document and select Create Draft from the All Actions menu (…).
- Upload the new version, or copy and reuse the current source file.
- Click Create. SiteVault stacks a new version of the document on the original document.
- Use the All Actions menu (…) to move the new document version to the approved state to make it available for another review.
To prepare for your next monitoring visit, view the Monitoring Review Dashboard for Sites from the Reporting > Dashboards tab and watch this video.
Need Help? Contact support at sitevaultsupport@veeva.com.
Address Monitor Feedback
Additional Resources
Help Center
Find comprehensive, self-service resources to learn more about SiteVault.
Visit the Help CenterCompliance Documentation
View SiteVault 21 CFR 11, Annex 11, and GDPR compliance documentation.
Audit and Inspection ToolsQuestions?
Consult with a product expert with prior clinical research experience.
Contact Site SuccessGet answers on how-to questions or support with technical issues.
Contact Support