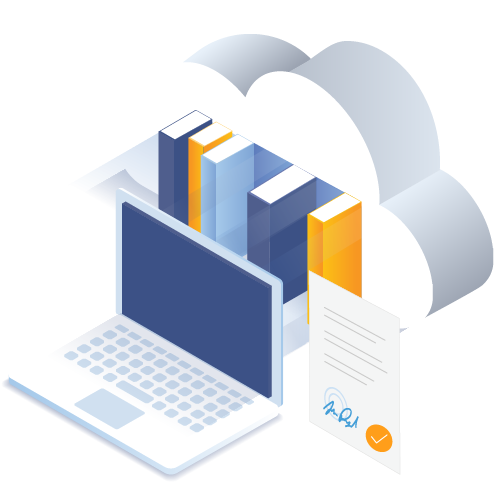SiteVault eReg est un dossier électronique du site de l’investigateur (eISF) qui offre un accès à distance aux documents réglementaires et sources. Il est conforme aux réglementations industrielles mondiales (y compris le 21 CFR 11, l’Annexe 11 et le GDPR) et peut être utilisé dans le cadre de toutes les études.
Commencer avec SiteVault est facile ! Suivez les étapes ci-dessous pour configurer votre étude. Si vous avez besoin d’aide, veuillez contacter l’équipe de support de site de Veeva à l’adresse sitevaultsupport@veeva.com ou via le chat depuis le coin inférieur droit du Centre d’aide.
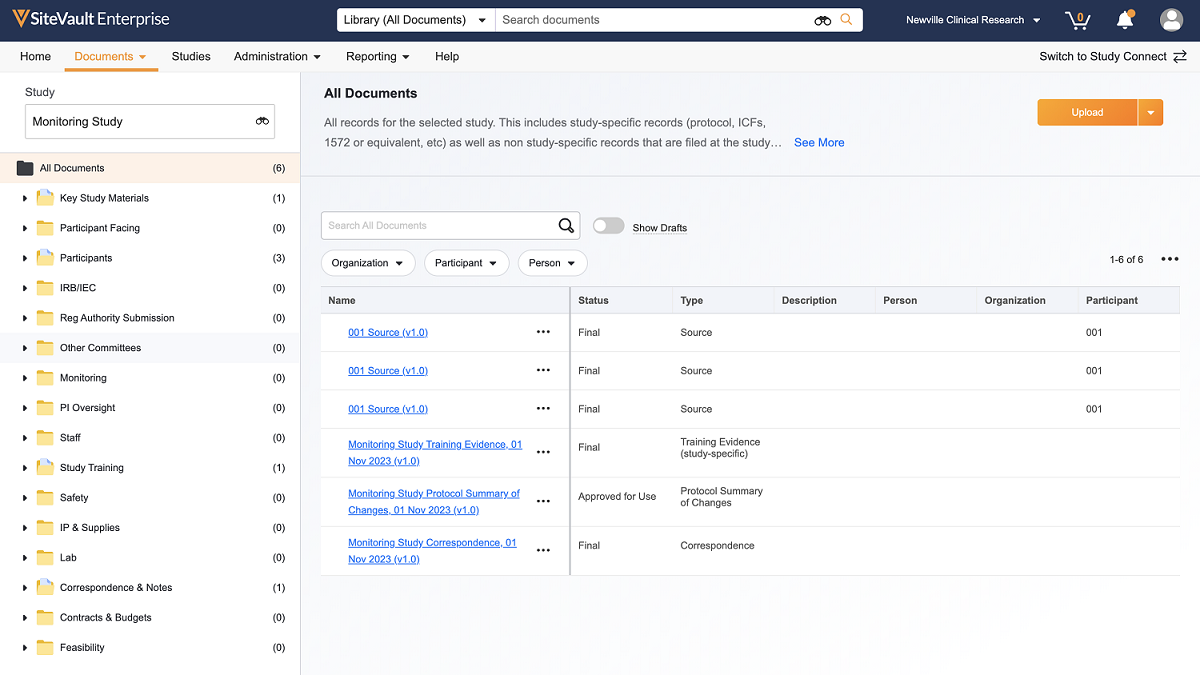
1. Ajouter Votre Personnel
Ajoutez du personnel à SiteVault pour réutiliser des documents, envoyer des matériels de formation et utiliser la signature électronique pour toutes les études. Si vous utilisez SiteVault pour la surveillance à la demande de votre Sponsor/CRO, ajoutez du personnel qui collaborera à la téléchargement des documents pour la surveillance.
- Connectez-vous à SiteVault, votre adresse e-mail est votre nom d’utilisateur.
- Accédez à Profils > Personnel et sélectionnez Créer.
- Saisissez l’adresse e-mail du personnel, puis sélectionnez Vérifier l’e-mail.
- Complétez les champs obligatoires et attribuez un rôle système. Nous recommandons d’attribuer le rôle de Site Administrator aux membres de l’équipe qui travaillent sur toutes les études et gèrent les documents. Pour tout autre personnel, attribuez le rôle de Site Staff.
- Cliquez sur Enregistrer. Le personnel recevra un e-mail de bienvenue avec un lien pour se connecter et définir son mot de passe.
Besoin d’aide ? Contactez le support à sitevaultsupport@veeva.com.
Ajouter du personnel à SiteVault
2. Créer une étude et attribuer une équipe d'étude
Créez votre étude dans SiteVault pour attribuer votre équipe d’étude et commencer à téléverser des documents :
- Accédez à l’onglet Études.
- Cliquez sur Créer.
- Saisissez le nom de l’étude et toute information supplémentaire.
- Cliquez sur Enregistrer.
Une fois l’étude créée, attribuez votre équipe d’étude :
- Accédez à l’onglet Études et sélectionnez l’étude applicable.
- Ouvrez Study Team Assignments.
- Cliquez sur +Assign.
- Sélectionnez tout le personnel qui participe à l’étude, attribuez un rôle et cliquez sur Suivant.
- Confirmez que les attributions sont exactes et cliquez sur Enregistrer.
- IMPORTANTE : Changez l’état de Proposé à Actif pour chaque membre du personnel. Les utilisateurs avec le rôle système Site Staff pourront seulement voir les documents d’étude s’ils sont assignés à l’étude dans l’état Actif.
Besoin d’aide ? Contactez le support à sitevaultsupport@veeva.com.
Création d’une étude
Création des attributions de l’équipe d’étude
3. Télécharger les Documents de l'Étude
Lors du téléchargement de documents, vous serez invité à saisir des informations supplémentaires concernant leur contenu. Cela génère le nom du document et détermine où il est archivé dans le Classeur électronique de l’étude.
Pour télécharger des documents réglementaires :
- Accédez à Documents > Classeur électronique de l’étude et sélectionnez l’étude applicable.
- Cliquez sur Charger et sélectionnez jusqu’à 20 fichiers à télécharger depuis votre ordinateur.
- Choisissez le Type de document dans le menu déroulant. Consultez notre Document Types Reference Spreadsheet pour vous aider à déterminer quels types de documents sélectionner.
- Sélectionnez l’état de téléchargement et toute action supplémentaire.
- Télécharger en tant que Utilisation approuvée/En cours/Final si le document est complet et aucun traitement supplémentaire n’est nécessaire.
- Télécharger en tant que Brouillon si le document nécessite un traitement supplémentaire, tel qu’une signature électronique, avant de passer à l’état approuvé.
- Complétez les champs obligatoires surlignés en jaune. Organisations et Produits peuvent être créés directement à partir de l’outil de téléchargement de documents.
- Cliquez sur Enregistrer.
Pour déplacer les documents en brouillon vers l’état approuvé, utilisez le menu Toutes les actions (…) à côté du document dans le Classeur électronique de l’étude ou en haut à droite lors de la visualisation du document. Pour plus d’informations sur l’utilisation des flux de travail de documents tels que la signature électronique et la lecture et compréhension, visitez le Centre d’aide.
Pour télécharger des documents source :
- Accédez à l’onglet Documents > Classeur électronique de l’étude.
- Développez le menu déroulant Charger pour sélectionner Importation en vrac de documents sources.
- Sélectionnez jusqu’à 100 documents source à télécharger depuis votre ordinateur.
- Remplissez les champs obligatoires et les champs facultatifs selon les besoins. Utilisez la ligne d’en-tête pour appliquer rapidement le même contenu à tous les champs d’une colonne.
- Cliquez sur Enregistrer.
Besoin d’aide ? Contactez le support à sitevaultsupport@veeva.com.
Téléchargement de documents dans le Classeur électronique de l’étude
Téléchargement de Documents Source
Ajouter votre Moniteur à SiteVault
L’ajout de votre moniteur leur permet de revoir les documents directement dans SiteVault et de fournir des commentaires en temps réel électroniquement. Les moniteurs ne peuvent voir que les documents dans l’état approuvé (par exemple, Utilisation approuvée, En cours, ou Final).
- Accédez à Profils > Moniteur & utilisateurs externes et sélectionnez Créer.
- Entrez l’e-mail de votre moniteur et cliquez sur Vérifier l’e-mail. Sélectionnez le nom d’utilisateur existant s’il est trouvé, sinon saisissez les informations nécessaires pour créer un nouveau compte.
- Cliquez sur Suivant pour passer à l’onglet Accès à Site et Affectation de l’étude.
- Cliquez sur +Ajouter Étude et sélectionnez l’étude applicable. Optionnel : Programmez les dates de début et de fin d’accès.
- Cliquez sur Enregistrer.
Informez votre moniteur que vous l’avez ajouté à SiteVault et envoyez-lui le lien suivant pour lui montrer comment examiner les documents de l’étude : Completing Monitoring Visits as an External User.
Need Help? Contact support at sitevaultsupport@veeva.com.
Accorder l’Accès au Moniteur/Utilisateur Externe
Résoudre les commentaires de la révision du moniteur
Vous recevrez une notification par e-mail de SiteVault si un moniteur a laissé des commentaires sur un document. Vous pouvez ouvrir la tâche en sélectionnant le lien dans l’e-mail. Alternativement, vous pouvez trouver les tâches ouvertes aux endroits suivants :
- Accédez à la vue Toutes les tâches de l’onglet Accueil. Toutes les tâches de révision du moniteur qui vous sont attribuées sont affichées comme des tâches Envoyer le retour suite à la révision.
- Accédez à l’onglet Documents > Bibliothèque et sélectionnez la vue Open Monitor Feedback.
Pour résoudre les commentaires de la révision du moniteur :
- Ouvrez le document et sélectionnez Accepter sur la tâche.
- Si applicable, choisissez Afficher les annotations pour consulter et répondre à toute annotation laissée par le moniteur. En option, vous pouvez taguer le moniteur dans votre réponse en tapant @, en entrant quelques lettres du nom du moniteur, puis en sélectionnant le moniteur dans la liste.
- Si applicable, sélectionnez le lien Afficher plus sur la tâche pour consulter toutes les instructions laissées par le moniteur.
- Lorsque vous avez terminé, sélectionnez Compléter sur la tâche et choisissez l’une des options suivantes dans la boîte de dialogue :
- Feedback addressed without updating doc : Sélectionnez cette option si vous souhaitez résoudre les commentaires sans mettre à jour le document. Le moniteur est informé que le document est prêt pour une autre révision.
- New doc version will be created : Sélectionnez cette option si vous souhaitez mettre à jour le document avec une nouvelle version. Suivez les étapes ci-dessous pour créer une nouvelle version du document. Assurez-vous de finaliser ou d’approuver le document pour le rendre disponible pour une autre révision.
Pour créer une nouvelle version du document :
- Accédez et ouvrez le document, puis sélectionnez Créer le brouillon dans le menu Toutes les actions (…).
- Téléchargez la nouvelle version, ou copiez et réutilisez le fichier source actuel.
- Cliquez sur Créer. SiteVault empile une nouvelle version du document sur le document d’origine.
- Utilisez le menu Toutes les actions (…) pour déplacer la nouvelle version du document à l’état approuvé afin de la rendre disponible pour une nouvelle évaluation.
Après la fin du processus de révision du moniteur, vous pouvez supprimer toutes les annotations restantes en sélectionnant Supprimer des annotations dans le menu Actions de workflow du document.
Pour vous préparer à votre prochaine visite de monitoring, consultez le tableau de bord de Monitoring Visit Prep depuis l’onglet Génération de Rapports > Tableaux de bord.
Besoin d’aide ? Contactez le support à sitevaultsupport@veeva.com.
Résoudre les commentaires du moniteur
Suppression des annotations
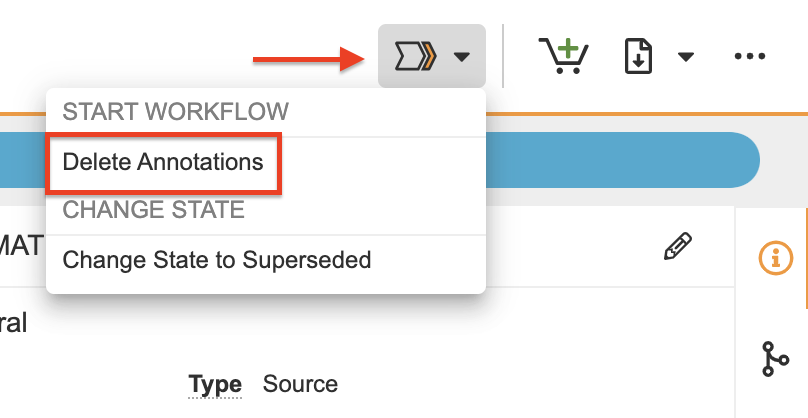
Ressources Supplémentaires
SiteVault 101: Les Bases
Apprenez les bases de SiteVault dans ce tutoriel vidéo autonome de 10 minutes.
Accéder au tutorielVidéos YouTube
Regardez des tutoriels concis sur la chaîne YouTube de SiteVault.
Regarder des vidéosCentre d'Aide
Retrouvez des guides complets et d'autres ressources en libre-service pour en savoir plus sur SiteVault.
Visitez le Centre d'AideDocumentation de Conformité
Consultez la documentation de conformité de SiteVault pour la partie 11 du CFR 21, l'Annexe 11, et le GDPR.
Outils d'Audit et d'InspectionDes questions ?
Consultez un expert produit ayant une expérience préalable en recherche clinique.
Contacter Site SuccessObtenez des réponses aux questions sur la manière de procéder ou une assistance technique.
Contacter Support