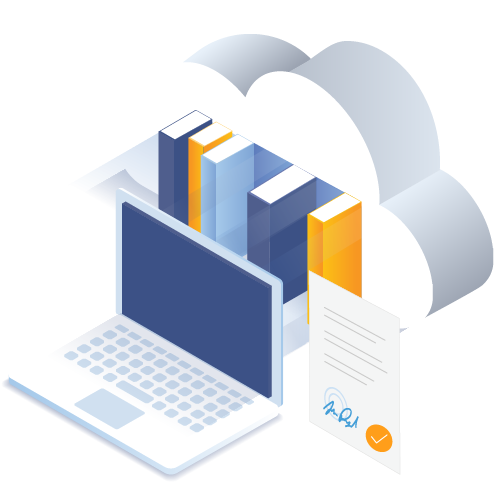SiteVault eReg es un archivo electrónico del sitio del investigador (eISF) que ofrece acceso remoto a documentos regulatorios y de origen. Cumple con las regulaciones globales de la industria (incluyendo 21 CFR 11, Anexo 11 y GDPR) y puede utilizarse en todos los estudios.
¡Comenzar con SiteVault es fácil! Sigue los pasos a continuación para configurar su estudio. Si necesitas ayuda, por favor contacta al equipo de soporte de sitios de Veeva en sitevaultsupport@veeva.com o a través del chat en la esquina inferior derecha del Centro de Ayuda.
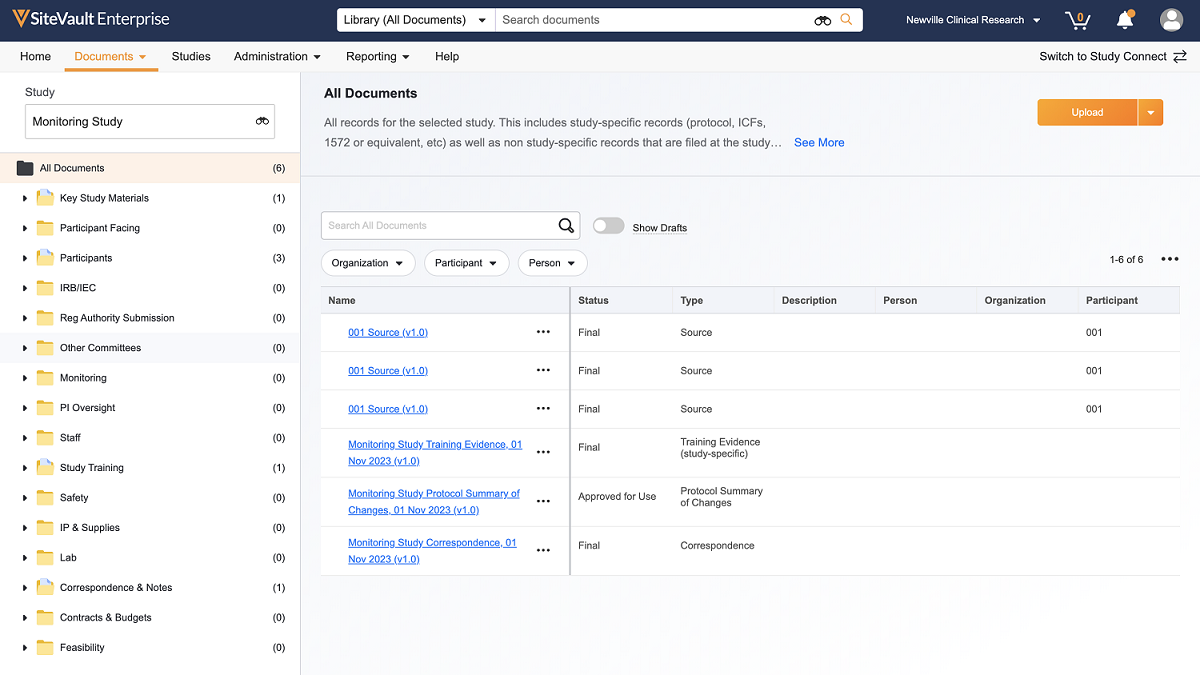
1. Agregar personal
Agregue personal a SiteVault para reutilizar documentos, enviar materiales de capacitación y utilizar firmas electrónicas en todos los estudios. Si está utilizando SiteVault para monitoreo a solicitud de su Patrocinador/CRO, agregue personal que colaborará en la carga de documentos para el monitoreo.
- Inicia sesión en SiteVault; su correo electrónico es su nombre de usuario.
- Navega a Administración > Personal y seleccione Crear.
- Ingrese la dirección de correo electrónico del personal y seleccione Verificar correo electrónico.
- Complete los campos obligatorios y asigne un rol del sistema. Recomendamos asignar el rol de Administrador del Sitio a los miembros del equipo que trabajan en todos los estudios y gestionan documentos. Para todo otro personal, asigne el rol de Personal del Sitio.
- Haz clic en Guardar. El personal recibirá un correo electrónico de bienvenida con un enlace para iniciar sesión y establecer su contraseña.
¿Necesita ayuda? Póngase en contacto con el Soporte en sitevaultsupport@veeva.com.
Agregando a su personal a SiteVault
2. Crear un estudio y asignar su equipo de estudio
Cree su estudio en SiteVault para asignar su equipo de estudio y comenzar a cargar documentos:
- Diríjase a la pestaña Estudios.
- Haga clic en Crear.
- Ingrese el nombre del estudio y cualquier información adicional.
- Haga clic en Guardar.
Una vez que el estudio ha sido creado, asigne su equipo de estudio:
- Diríjase a la pestaña Estudios y seleccione el estudio correspondiente.
- Abra Asignaciones del Equipo de Estudio.
- Haga clic en Asignar.
- Seleccione todo el personal que está en el estudio, asigne un rol y haga clic en Siguiente.
- Confirme que las asignaciones son precisas y haga clic en Guardar.
- IMPORTANTE: Cambie el estado de Propuesto a Activo para cada miembro del personal. Los usuarios con el rol del sistema Personal del Sitio solo podrán ver los documentos del estudio si están asignados al estudio en estado Activo.
¿Necesita ayuda? Póngase en contacto con el Soporte en sitevaultsupport@veeva.com.
Creando un estudio
Creando Asignaciones del Equipo de Estudio
3. Subir Documentos del Estudio
Al agregar un documento, se le pedirá que ingrese información sobre su contenido. Esto generará el nombre del documento y determinará dónde se archivará en la eBinder del estudio.
Para cargar documentos regulatorios:
- Navegue a Documentos > eBinder del estudio y seleccione el estudio correspondiente.
- Haga clic en Cargar y seleccione hasta 20 archivos para cargar o arrastre y suelte documentos directamente en la eBinder del estudio.
- Elija el Tipo de Documento del menú desplegable. Consulte la Document Types Reference Spreadsheet para determinar qué tipo de documento seleccionar.
- Seleccione el estado de carga y cualquier acción adicional.
- Seleccione Cargar como Aprobado para Uso/Actual/Final si el documento está completo y no se requiere un procesamiento adicional.
- Seleccione Cargar como Borrador si el documento requiere procesamiento adicional, como una firma electrónica.
- Complete los campos obligatorios resaltados en amarillo. Organizaciones y Productos se pueden crear directamente desde el cargador de documentos.
- Haga clic en Guardar.
Para cambiar el estado de los documentos en borrador a aprobado, utilice el menú todas las acciones (…) junto al documento en la eBinder del estudio o en la esquina superior derecha al ver el documento. Para obtener más información sobre el uso de flujos de trabajo como Firma Electrónica y Leer y comprender, visite el Centro de Ayuda.
Para cargar documentos fuente:
- Vaya a la pestaña Documentos > eBinder del estudio.
- Despliegue el menú desplegable Cargar y seleccione Carga masiva de documentos fuentes.
- Seleccione hasta 100 documentos de origen para cargar desde su computadora.
- Complete los campos obligatorios y cualquier campo opcional según sea necesario. Utilice la fila de encabezado para aplicar rápidamente el mismo contenido a todos los campos en una columna.
- Haga clic en Guardar.
¿Necesita ayuda? Póngase en contacto con el Soporte en sitevaultsupport@veeva.com.
Subiendo documentos a la eBinder del estudio
Cargando documentos fuente
Agregue a su Monitor a SiteVault
Agregar a su monitor les permite revisar documentos directamente en SiteVault y proporcionar retroalimentación en tiempo real electrónicamente. Los monitores solo pueden ver documentos en estado aprobado (por ejemplo, Aprobado para Uso, Actual o Final).
- Diríjase a Perfiles > Monitores y usuarios externos y seleccione Crear.
- Ingrese el correo electrónico de su monitor y haga clic en Comprobar correo electrónico. Seleccione el nombre de usuario existente si se encuentra uno; de lo contrario, ingrese la información necesaria para crear una nueva cuenta.
- Haga clic en Siguiente para ir a la pestaña Acceso a Sitio y Asignación del estudio.
- Haga clic en +Agregar Estudio y seleccione el estudio correspondiente. Opcional: programe las fechas de inicio y fin de acceso.
- Haga clic en Guardar.
Informe a su monitor que lo ha agregado a SiteVault y envíele el siguiente enlace para mostrarle cómo revisar los documentos del estudio: Completing Monitoring Visits as an External User.
¿Necesita ayuda? Póngase en contacto con el Soporte en sitevaultsupport@veeva.com.
Otorgando acceso a Monitores/Usuarios Externos
Resolver Comentarios de Revisión del Monitor
Recibirás una notificación por correo electrónico de SiteVault si un monitor ha dejado comentarios sobre un documento. Puedes abrir la tarea seleccionando el enlace en el correo electrónico. Alternativamente, puedes encontrar las tareas abiertas en los siguientes lugares:
- Dirígete a la vista Todas las tareas de la pestaña Inicio. Cualquier tarea de revisión de monitor que te haya sido asignada se mostrará como tareas de Abordar comentarios de Revisión.
- Dirígete a la pestaña Documentos > Biblioteca y selecciona la vista Open Monitor Feedback.
Para resolver los comentarios de revisión del monitor:
- Abre el documento y selecciona Aceptar en la tarea.
- Si es aplicable, selecciona Ver Anotaciones para ver y responder a cualquier anotación dejada por el monitor. Opcionalmente, puedes etiquetar al monitor en tu respuesta escribiendo @, ingresando algunas letras del nombre del monitor y luego seleccionando al monitor de la lista.
- Si es aplicable, selecciona el enlace Mostrar más en la tarea para ver cualquier instrucción dejada por el monitor.
- Cuando hayas terminado, selecciona Completado en la tarea y elige una de las siguientes opciones en el cuadro de diálogo:
- Feedback addressed without updating doc: Selecciona esta opción si deseas resolver los comentarios sin actualizar el documento. El monitor será notificado de que el documento está listo para otra revisión.
- New doc version will be created: Selecciona esta opción si deseas actualizar el documento con una nueva versión. Completa los pasos a continuación para crear una nueva versión del documento. Asegúrate de finalizar o aprobar el documento para que esté disponible para otra revisión.
Para crear una nueva versión del documento:
- Abre el documento y selecciona Crear Borrador desde el menú de todas las acciones (…).
- Sube la nueva versión o copia y reutiliza el archivo fuente actual.
- Haz clic en Crear. SiteVault apila una nueva versión del documento sobre el documento original.
- Utiliza el menú de todas las acciones (…) para cambiar la nueva versión del documento al estado aprobado y hacerlo disponible para otra revisión.
Después de que se complete el proceso de revisión del monitor, puedes eliminar cualquier anotación restante seleccionando Eliminar Anotaciones desde el menú de Acciones del Flujo de Trabajo del documento.
Para prepararte para tu próxima visita de monitoreo, consulta el panel de Monitoring Visit Prep desde la pestaña de Informe > Paneles.
¿Necesita ayuda? Póngase en contacto con el Soporte en sitevaultsupport@veeva.com.
Resolver Comentarios del Monitor
Eliminar anotaciones
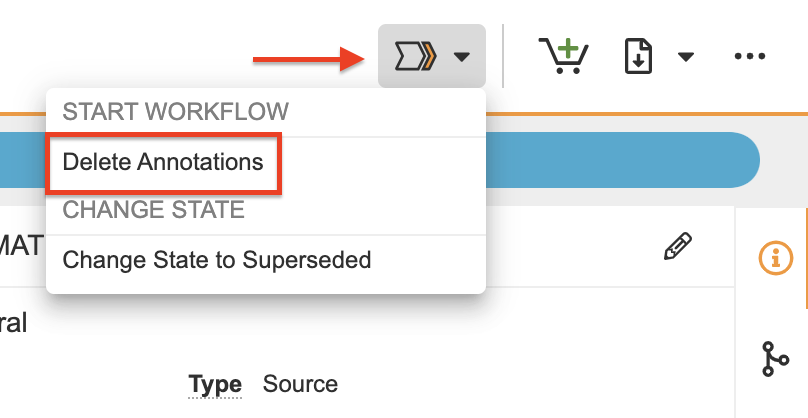
Recursos Adicionales
SiteVault 101: Los Fundamentos
Aprende los conceptos básicos de SiteVault en este tutorial en video de 10 minutos, a tu propio ritmo.
Tutorial de AccesoEl Centro de Ayuda
Encuentra guías completas y recursos de autoservicio para aprender más sobre SiteVault.
Visitar el Centro de AyudaDocumentación de Cumplimiento
Consulta la documentación de cumplimiento de SiteVault con las regulaciones 21 CFR Parte 11, Anexo 11 y GDPR.
Herramientas de Auditoría e Inspección¿Preguntas?
Habla con un experto en productos con experiencia previa en investigación clínica.
Contactar con Site SuccessObtén respuestas a preguntas sobre cómo hacer algo o ayuda con problemas técnicos.
Contactar con Soporte