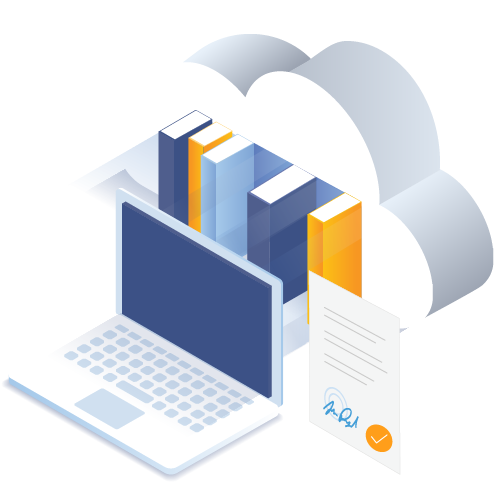SiteVault eReg é um arquivo eletrônico de investigador de local de estudo (eISF) que oferece acesso remoto a documentos regulatórios e de origem. Está em conformidade com regulamentações globais da indústria (incluindo 21 CFR 11, Anexo 11 e GDPR) e pode ser utilizado em todos os estudos.
Iniciar com o SiteVault é fácil! Siga os passos abaixo para configurar seu estudo. Se precisar de ajuda, entre em contato com a equipe de suporte da Veeva pelo sitevaultsupport@veeva.com ou via chat no canto inferior direito do Centro de Ajuda.
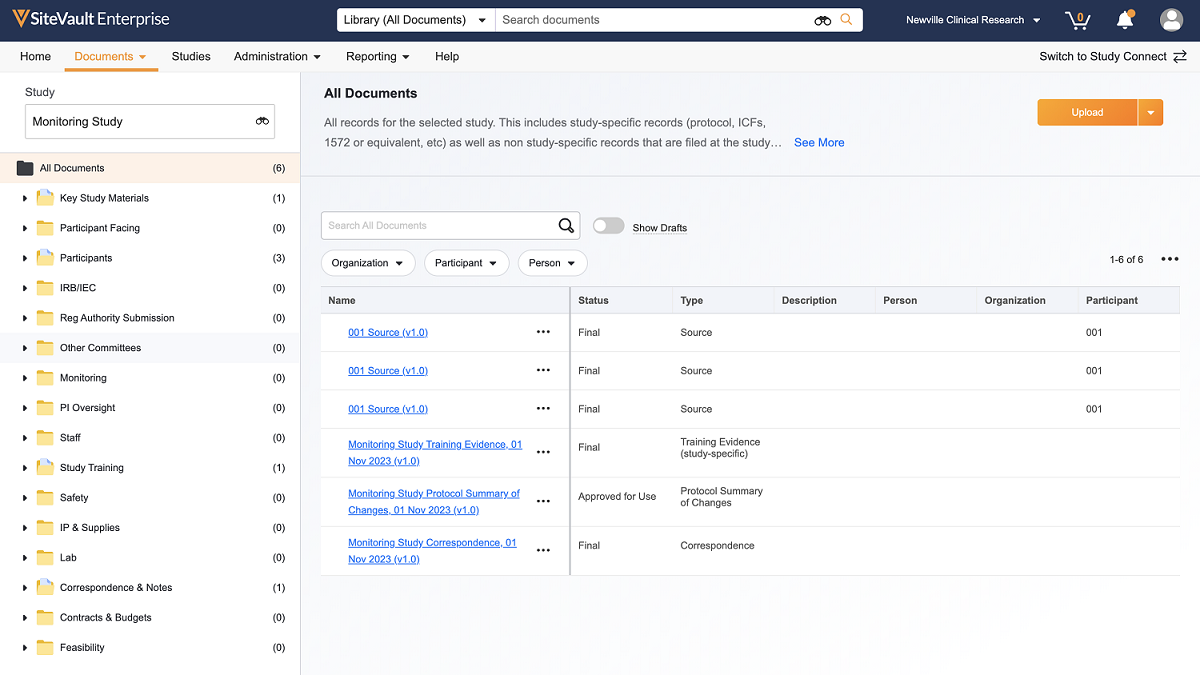
1. Adicione sua equipe
Adicione pessoal ao SiteVault para reutilizar documentos, enviar materiais de treinamento e usar a assinatura eletrônica para todos os estudos. Se estiver usando o SiteVault para monitoramento a pedido do seu Patrocinador/CRO, adicione pessoal que colaborará no upload de documentos para o monitoramento.
- Entrar faça login no SiteVault, onde seu e-mail é seu nome de usuário.
- Vá para Perfis > Equipe e selecione Criar.
- Digite o endereço de e-mail da equipe e selecione Verificar E-mail.
- Preencha os campos obrigatórios e atribua uma função no sistema. Recomendamos atribuir a função de Site Administrator para membros da equipe que trabalham em todos os estudos e gerenciam documentos. Para os demais membros da equipe, atribua a função de Site Staff.
- Clique em Salvar. A equipe receberá um e-mail de boas-vindas com um link para fazer login e definir sua senha.
Precisa de ajuda? Entre em contato com o Suporte do Site da Veeva em sitevaultsupport@veeva.com.
Adicionando sua equipe ao SiteVault
2. Criar Estudo e Atribuir Equipe de Estudo
Crie seu estudo no SiteVault para atribuir sua equipe de estudo e começar a fazer o upload de documentos:
- Acesse a guia Estudos.
- Clique em Criar.
- Digite o nome do estudo e qualquer informação adicional.
- Clique em Salvar.
Depois que o estudo for criado, atribua sua equipe de estudo:
- Acesse a guia Estudos e selecione o estudo correspondente.
- Abra Study Team Assignments.
- Clique em +Assign.
- Selecione toda a equipe que está no estudo, atribua uma função e clique em Próximo.
- Confirme se as atribuições estão corretas e clique em Salvar.
- IMPORTANTE: Altere o estado de Proposto para Ativo para cada membro da equipe. Usuários com a função de sistema Site Staff só poderão visualizar documentos do estudo se estiverem atribuídos ao estudo no estado Ativo.
Precisa de ajuda? Entre em contato com o Suporte do Site da Veeva em sitevaultsupport@veeva.com.
Criando um estudo
Criando Atribuições da Equipe do Estudo
3. Fazer Upload de Documentos do Estudo
Ao fazer o upload de documentos, você será solicitado a fornecer informações adicionais sobre seu conteúdo. Isso gera o nome do documento e determina onde ele será arquivado no Pasta eletrônica do estudo.
Para fazer o upload de documentos regulatórios:
- Navegue até Documentos > Pasta eletrônica do estudo e selecione o estudo correspondente.
- Clique em Carregar e selecione até 20 arquivos para fazer upload do seu computador.
- Escolha o Tipo de Documento no menu suspenso. Consulte nosso Document Types Reference Spreadsheet para ajudar a determinar quais tipos de documentos selecionar.
- Selecione o estado de upload e qualquer ação adicional.
- Selecione Carregar como Aprovado para Uso/Atual/Final se o documento estiver completo e não precisar de processamento adicional.
Selecione Carregar como Rascunho se o documento precisar de processamento adicional, como assinatura eletrônica.
- Selecione Carregar como Aprovado para Uso/Atual/Final se o documento estiver completo e não precisar de processamento adicional.
- Complete os campos obrigatórios destacados em amarelo. Organizações e Produtos podem ser criados diretamente no carregador de documentos.
- Clique em Salvar.
Para mover documentos em rascunho para o estado aprovado, utilize o menu Todas as ações (…) ao lado do documento no Pasta eletrônica do estudo ou no canto superior direito ao visualizar o documento. Para obter mais informações sobre o uso de fluxos de trabalho, como Assinatura Eletrônica e Ler e compreender, visite o Centro de Ajuda.
Para fazer o upload de documentos de origem:
- Acesse a guia Documentos > Pasta eletrônica do estudo.
- Expanda o menu suspenso Carregar para selecionar Upload em massa de documentos de origem.
- Selecione até 100 documentos de origem para fazer upload do seu computador.
- Preencha os campos obrigatórios e quaisquer campos opcionais conforme necessário. Você pode aplicar o mesmo conteúdo a todos os campos em uma coluna preenchendo o campo da linha de cabeçalho.
- Clique em Salvar.
Precisa de ajuda? Entre em contato com o Suporte do Site da Veeva em sitevaultsupport@veeva.com.
Fazendo Upload de Documentos no Pasta eletrônica do estudo
Fazendo Upload de Documentos de Origem
Adicione Seu Monitor ao SiteVault
Adicionar seu monitor permite que eles revisem documentos diretamente no SiteVault e forneçam feedback em tempo real eletronicamente. Monitores só podem visualizar documentos no estado aprovado (por exemplo, Aprovado para Uso, Atual ou Final).
- Navegue até Perfis > Monitores e usuários externos e selecione Criar.
- Digite o e-mail do seu monitor e clique em Verificar e-mail. Se encontrar um nome de usuário existente, selecione-o; caso contrário, insira as informações necessárias para criar uma nova conta.
- Clique em Próximo para ir para a guia Acesso a Estabelecimento e Atribuição de estudo.
- Clique em +Adicionar Estudo e selecione o estudo correspondente. Opcional: agende datas de início e término de acesso.
- Clique em Salvar.
Informe ao seu monitor que você o adicionou ao SiteVault e envie a ele o seguinte link para mostrar como revisar documentos do estudo: Completing Monitoring Visits as an External User.
Precisa de ajuda? Entre em contato com o Suporte do Site da Veeva em sitevaultsupport@veeva.com.
Concedendo Acesso ao Monitor/Usuário Externo
Resolver Feedback da Revisão do Monitor
Você receberá uma notificação por e-mail do SiteVault se um monitor deixar feedback em um documento. Você pode abrir a tarefa selecionando o link no e-mail. Alternativamente, você pode encontrar tarefas abertas nos seguintes lugares:
- Acesse a visualização de Todas as tarefas na guia Início. Todas as tarefas de revisão do monitor atribuídas a você são exibidas como tarefas de Abordar feedback da revisão.
- Acesse a guia Documentos > Biblioteca e selecione a visualização de Open Monitor Feedback.
Para resolver o feedback da revisão do monitor:
- Abra o documento e selecione Aceitar na tarefa.
- Se aplicável, selecione Exibir Anotações para visualizar e responder a quaisquer anotações deixadas pelo monitor. Opcionalmente, você pode marcar o monitor em sua resposta digitando @, inserindo algumas letras do nome do monitor e selecionando o monitor na lista.
- Se aplicável, selecione o link Mostrar mais na tarefa para visualizar quaisquer instruções deixadas pelo monitor.
- Quando terminar, selecione Concluído na tarefa e escolha uma das seguintes opções na caixa de diálogo:
- Feedback addressed without updating doc: Selecione esta opção se quiser resolver o feedback sem atualizar o documento. O monitor é notificado de que o documento está pronto para outra revisão.
- New doc version will be created: Selecione esta opção se quiser atualizar o documento com uma nova versão. Complete as etapas abaixo para criar uma nova versão do documento. Certifique-se de finalizar ou aprovar o documento para torná-lo disponível para outra revisão.
Para criar uma nova versão do documento:
- Abra o documento e selecione Criar rascunho no menu Todas as ações (…).
- Carregue a nova versão ou copie e reutilize o arquivo de origem atual.
- Clique em Criar. O SiteVault empilha uma nova versão do documento sobre o documento original.
- Use o menu Todas as ações (…) para mover a nova versão do documento para o estado aprovado e torná-lo disponível para outra revisão.
Após o processo de revisão do monitor ser concluído, você pode excluir quaisquer anotações restantes selecionando Excluir Anotações no menu Ações do fluxo de trabalho documento.
Para se preparar para sua próxima visita de monitoramento, visualize o painel de Monitoring Visit Prep no guia Geração de relatórios > Painéis.
Precisa de ajuda? Entre em contato com o Suporte do Site da Veeva em sitevaultsupport@veeva.com.
Resolvendo o Feedback do Monitor
Excluindo anotações
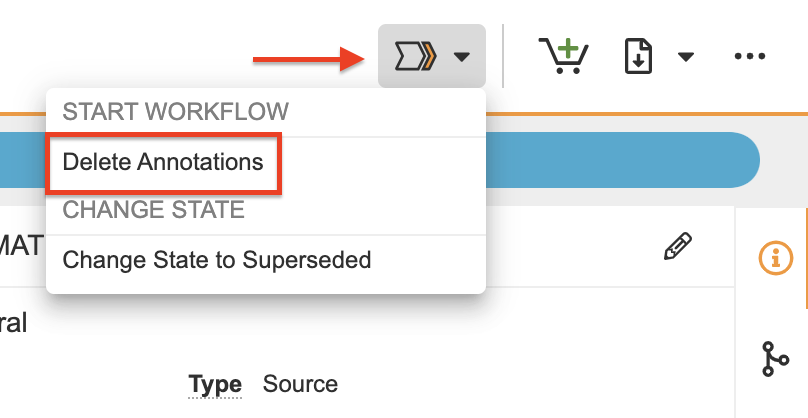
Recursos Adicionais
SiteVault 101: O Básico
Aprenda o básico do SiteVault neste tutorial em vídeo de 10 minutos, com ritmo próprio.
Tutorial de acessoCentro de Ajuda
Encontre guias abrangentes e recursos de autoatendimento para aprender mais sobre o SiteVault.
Visite o Centro de AjudaDocumentação de Conformidade
Consulte a documentação de conformidade do SiteVault com 21 CFR Part 11, Anexo 11 e GDPR.
Ferramentas de Auditoria e InspeçãoPerguntas?
Consulte um especialista do produto com experiência prévia em pesquisa clínica.
Contato Site SuccessObtenha respostas para perguntas sobre como fazer algo ou suporte para questões técnicas.
Contato com o Support