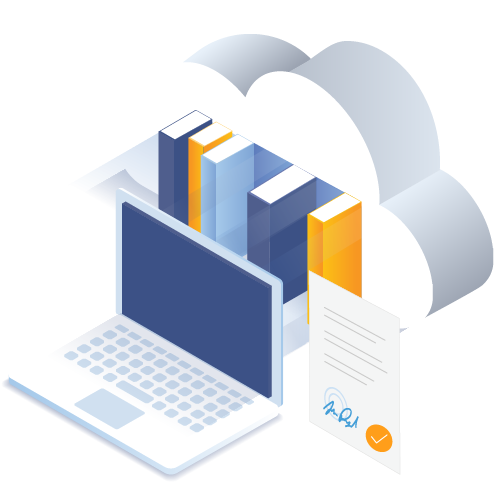SiteVault eReg ist eine elektronische Datei für Ermittlerstandorte (eISF), die einen Remote-Zugriff auf regulatorische und Quelldokumente ermöglicht. Sie entspricht den weltweiten Industrievorschriften (einschließlich 21 CFR 11, Anhang 11 und GDPR) und kann in allen Studien verwendet werden.
Der Einstieg in SiteVault ist einfach! Befolgen Sie die untenstehenden Schritte, um Ihre Studie einzurichten. Wenn Sie Hilfe benötigen, wenden Sie sich bitte an das Site-Support-Team von Veeva unter sitevaultsupport@veeva.com oder über den Chat in der unteren rechten Ecke des Hilfezentrums.
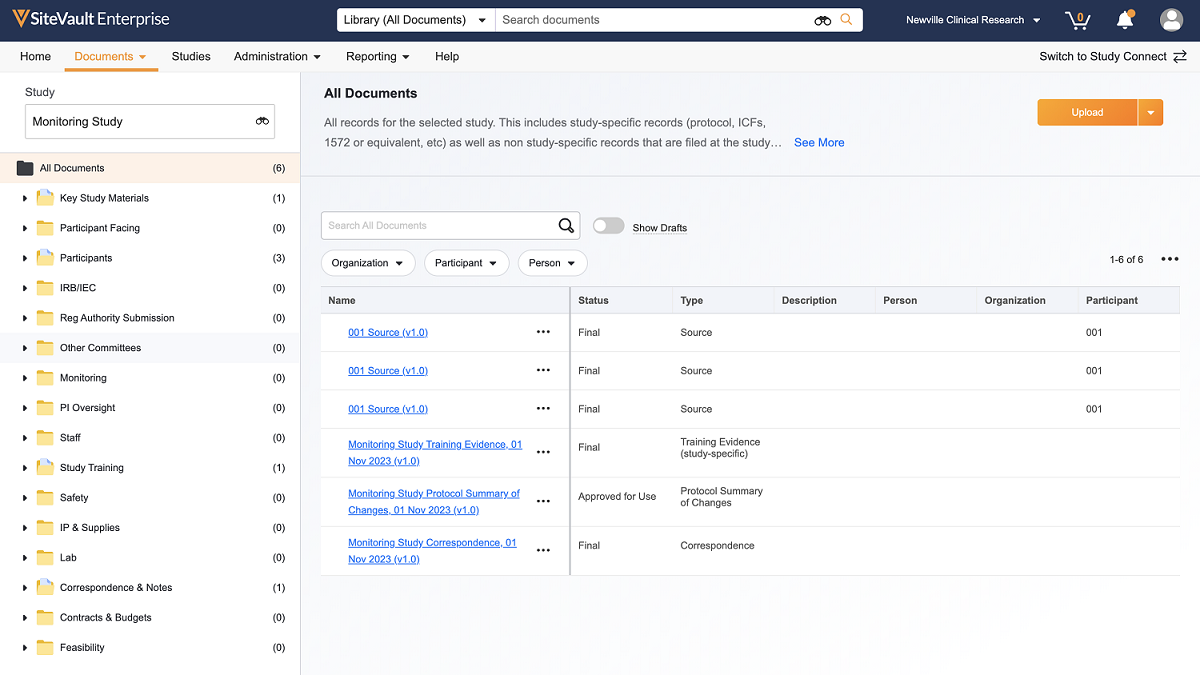
1. Mitarbeiter zu SiteVault hinzufügen
Fügen Sie Mitarbeiter zu SiteVault hinzu, um Dokumente wiederzuverwenden, Schulungsmaterialien zu senden und für alle Studien die elektronische Unterschrift (eSignature) zu verwenden. Wenn Sie SiteVault für die Überwachung auf Anfrage Ihres Sponsors/CRO verwenden, fügen Sie Mitarbeiter hinzu, die bei der Hochladung von Dokumenten für die Überwachung zusammenarbeiten werden.
- Melden Sie sich bei SiteVault an, Ihre E-Mail-Adresse ist Ihr Benutzername.
- Navigieren Sie zu Profile > Mitarbeiter und wählen Sie Erstellen aus.
- Geben Sie die E-Mail-Adresse des Personals ein und wählen Sie dann E-Mail überprüfen aus.
- Füllen Sie die erforderlichen Felder aus und weisen Sie eine Systemrolle zu. Wir empfehlen, dem Teammitglied, das an allen Studien arbeitet und Dokumente verwaltet, die Rolle Site Administrator zuzuweisen. Für alle anderen Mitarbeiter weisen Sie die Rolle Site Staff zu.
- Klicken Sie auf Speichern. Das Personal erhält eine Willkommens-E-Mail mit einem Link, um sich anzumelden und ihr Passwort festzulegen.
Brauchen Sie Hilfe? Kontaktieren Sie den Veeva Site Support unter sitevaultsupport@veeva.com.
Mitarbeiter zu SiteVault hinzufügen
2. Studie erstellen und Studienteam zuweisen
Erstellen Sie Ihre Studie in SiteVault, um Ihr Studienteam zuzuweisen und mit dem Hochladen von Dokumenten zu beginnen:
- Navigieren Sie zum Tab Studien.
- Klicken Sie auf Erstellen.
- Geben Sie den Studiennamen und alle zusätzlichen Informationen ein.
- Klicken Sie auf Speichern.
Nachdem die Studie erstellt wurde, weisen Sie Ihr Studienteam zu:
- Navigieren Sie zum Tab Studien und wählen Sie die entsprechende Studie aus.
- Öffnen Sie Study Team Assignments.
- Klicken Sie auf +Assign.
- Wählen Sie alle Mitarbeiter aus, die an der Studie beteiligt sind, weisen Sie eine Rolle zu und klicken Sie auf Weiter.
- Bestätigen Sie, dass die Zuweisungen korrekt sind, und klicken Sie auf Speichern.
- WICHTIG: Ändern Sie den Status jedes Mitarbeiters von Vorgeschlagen auf Aktiv. Benutzer mit der Systemrolle Site Staff können Studiendokumente nur anzeigen, wenn sie dem Studium im Status Aktiv zugewiesen sind.
Brauchen Sie Hilfe? Kontaktieren Sie den Veeva Site Support unter sitevaultsupport@veeva.com.
Studie in SiteVault erstellen
Erstellen von Studienteamzuweisungen
3. Hochladen von Studiendokumenten
Beim Hochladen von Dokumenten werden Sie aufgefordert, zusätzliche Informationen zu deren Inhalt einzugeben. Dies generiert den Dokumentnamen und bestimmt, wo es im Studie-eBinder abgelegt wird.
Um regulatorische Dokumente hochzuladen:
- Navigieren Sie zu Dokumente > Studie-eBinder und wählen Sie die entsprechende Studie aus.
- Klicken Sie auf Hochladen und wählen Sie bis zu 20 Dateien von Ihrem Computer aus. Sie können auch Dokumente direkt in den eBinder ziehen und ablegen.
- Wählen Sie den Dokumenttyp aus dem Dropdown-Menü aus. Sehen Sie sich unsere Dokumenttypen-Referenztabelle an, um festzustellen, welche Dokumenttypen ausgewählt werden sollen.
- Wählen Sie den Upload-Status und eventuelle zusätzliche Aktionen aus.
- Wählen Sie Hochladen als Zur Verwendung zugelassen/Aktuell/Final, wenn das Dokument vollständig ist und keine weiteren Bearbeitungsschritte erforderlich sind.
- Wählen Sie Hochladen als Entwurf, wenn das Dokument zusätzliche Bearbeitungsschritte erfordert, wie z.B. eine elektronische Unterschrift (eSignature).
- Füllen Sie die erforderlichen Felder aus, die in Gelb hervorgehoben sind. Organisationen und Produkte können direkt aus dem Dokumenten-Uploader erstellt werden.
- Klicken Sie dann auf Speichern.
Um Entwurfsdokumente in den genehmigten Zustand zu verschieben, verwenden Sie das Alle Aktionen-Menü (…) neben dem Dokument im eBinder oder oben rechts beim Anzeigen des Dokuments. Für weitere Informationen zur Verwendung von Workflows wie eSignature und Lesen & Verstehen besuchen Sie das Hilfezentrum.
Um Quelldokumente hochzuladen:
- Navigieren Sie zum Tab Dokumente > Studie-eBinder.
- Erweitern Sie das Dropdown-Menü Hochladen, um Massen-Upload-Quelldokumente auszuwählen.
- Wählen Sie bis zu 100 Quelldokumente von Ihrem Computer aus.
- Füllen Sie die erforderlichen Felder und gegebenenfalls optionale Felder aus. Verwenden Sie die Kopfzeile, um denselben Inhalt schnell auf alle Felder in einer Spalte anzuwenden.
- Klicken Sie auf Speichern.
Brauchen Sie Hilfe? Kontaktieren Sie den Veeva Site Support unter sitevaultsupport@veeva.com.
Hochladen von Dokumenten in den Studie-eBinder
Hochladen von Quelldokumenten
Fügen Sie den Überwacher zu SiteVault hinzu
Das Hinzufügen Ihres Überwachers ermöglicht es ihnen, Dokumente direkt in SiteVault zu überprüfen und elektronisches Feedback in Echtzeit zu geben. Überwacher können nur Dokumente im genehmigten Zustand anzeigen (z. B. Zur Verwendung zugelassen, Aktuell oder Final).
- Navigieren Sie zu Profile > Überwacher und externe Benutzer und wählen Sie Erstellen.
- Geben Sie die E-Mail-Adresse Ihres Überwachers ein und klicken Sie auf E-Mail überprüfen. Wählen Sie den vorhandenen Benutzernamen aus, falls einer gefunden wird, oder geben Sie andernfalls die erforderlichen Informationen ein, um ein neues Konto zu erstellen.
- Klicken Sie auf Weiter, um zum Tab Standort-Zugriff und Studienzuweisung zu gelangen.
- Klicken Sie auf +Studie hinzufügen und wählen Sie die entsprechende Studie aus. Optional: Legen Sie Start- und Endzugriffsdaten fest.
- Klicken Sie auf Speichern.
Informieren Sie Ihren Monitor darüber, dass Sie ihn zu SiteVault hinzugefügt haben, und senden Sie ihm den folgenden Link, um ihm zu zeigen, wie er Studiendokumente überprüfen kann: Completing Monitoring Visits as an External User.
Brauchen Sie Hilfe? Kontaktieren Sie den Veeva Site Support unter sitevaultsupport@veeva.com.
Gewährung von Überwacher-/externem Benutzerzugriff
Feedback der Überwachung lösen
Sie erhalten eine E-Mail-Benachrichtigung von SiteVault, wenn ein Überwacher Feedback zu einem Dokument hinterlassen hat. Sie können die Aufgabe öffnen, indem Sie den Link in der E-Mail auswählen. Alternativ können Sie offene Aufgaben an folgenden Stellen finden:
- Navigieren Sie zur Ansicht Alle Aufgaben auf der Registerkarte Startseite. Alle Überwachungsaufgaben, die Ihnen zugewiesen sind, werden als Monitoring-Feedback behandeln-Aufgaben angezeigt.
- Navigieren Sie zur Registerkarte Dokumente > Bibliothek und wählen Sie die Ansicht Open Monitor Feedback aus.
Um das Feedback der Überwachung zu lösen:
- Öffnen Sie das Dokument und wählen Sie Akzeptieren in der Aufgabe.
- Wenn zutreffend, wählen Sie Anmerkungen anzeigen, um alle vom Überwacher hinterlassenen Annotationen anzuzeigen und darauf zu antworten. Optional können Sie den Überwacher in Ihrer Antwort markieren, indem Sie @ tippen, einige Buchstaben des Überwachernamens eingeben und dann den Überwacher aus der Liste auswählen.
- Wenn zutreffend, wählen Sie den Link Mehr anzeigen in der Aufgabe aus, um alle vom Überwacher hinterlassenen Anweisungen anzuzeigen.
- Wenn Sie fertig sind, wählen Sie Erledigen in der Aufgabe aus und wählen Sie eine der folgenden Optionen im Dialogfeld aus:
- Feedback addressed without updating doc: Wählen Sie diese Option aus, wenn Sie das Feedback ohne Aktualisierung des Dokuments lösen möchten. Der Überwacher wird benachrichtigt, dass das Dokument für eine weitere Überprüfung bereit ist.
- New doc version will be created: Wählen Sie diese Option aus, wenn Sie das Dokument mit einer neuen Version aktualisieren möchten. Befolgen Sie die unten stehenden Schritte, um eine neue Version des Dokuments zu erstellen. Stellen Sie sicher, dass Sie das Dokument abschließen oder genehmigen, um es für eine weitere Überprüfung verfügbar zu machen.
Um eine neue Dokumentenversion zu erstellen:
- Öffnen Sie das Dokument und wählen Sie Entwurf erstellen im Alle Aktionen-Menü (…).
- Laden Sie die neue Version hoch oder kopieren Sie die aktuelle Quelldatei und verwenden Sie sie erneut.
- Klicken Sie auf Erstellen. SiteVault stapelt eine neue Version des Dokuments auf dem Originaldokument.
- Verwenden Sie das Alle Aktionen-Menü (…), um die neue Dokumentenversion in den genehmigten Zustand zu verschieben, damit sie für eine weitere Überprüfung verfügbar ist.
Nach Abschluss des Überwachungsprozesses können Sie verbleibende Annotationen löschen, indem Sie Anmerkungen löschen im Workflow-Aktionen-Menü des Dokuments auswählen.
Um sich auf Ihren nächsten Überwachungsbesuch vorzubereiten, sehen Sie sich das Monitoring Visit Prep-Dashboard im Bereich Berichterstellung > Dashboards an.
Brauchen Sie Hilfe? Kontaktieren Sie den Veeva Site Support unter sitevaultsupport@veeva.com.
Lösen von Überwachungsfeedback
Löschen von Anmerkungen
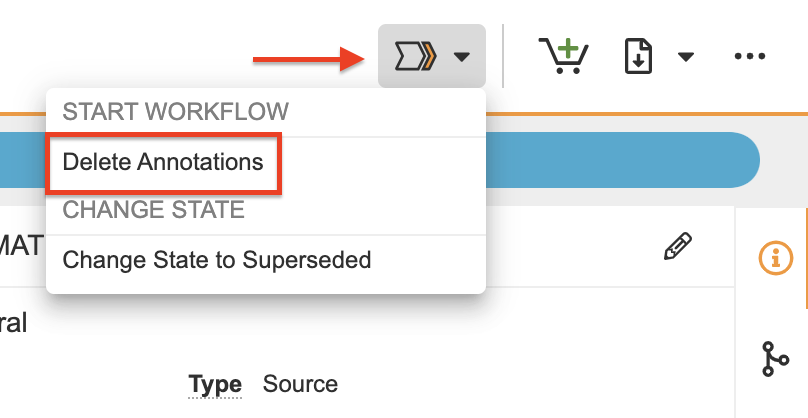
Zusätzliche Ressourcen
SiteVault 101: Die Grundlagen
Erfahren Sie in diesem 10-minütigen, selbstgesteuerten Video-Tutorial die Grundlagen von SiteVault.
Zugriff auf TutorialYouTube-Videos
Schauen Sie sich kurze Tutorials auf dem SiteVault YouTube-Kanal an.
Schauen Sie Videos anHilfezentrum
Hier finden Sie umfassende Anleitungen und Selbstbedienungs Ressourcen, um mehr über SiteVault zu erfahren.
Besuchen Sie das HilfezentrumCompliance-Dokumentation
Sehen Sie sich die SiteVault 21 CFR Part 11-, Annex 11- und GDPR-Konformitäts Dokumentation an.
Audit- und InspektionstoolsFragen?
Konsultieren Sie einen Produktexperten mit vorheriger klinischer Forschungserfahrung.
Kontaktiere Site SuccessErhalten Sie Antworten auf Ihre Fragen oder Unterstützung bei technischen Problemen.
Kontaktiere den Support