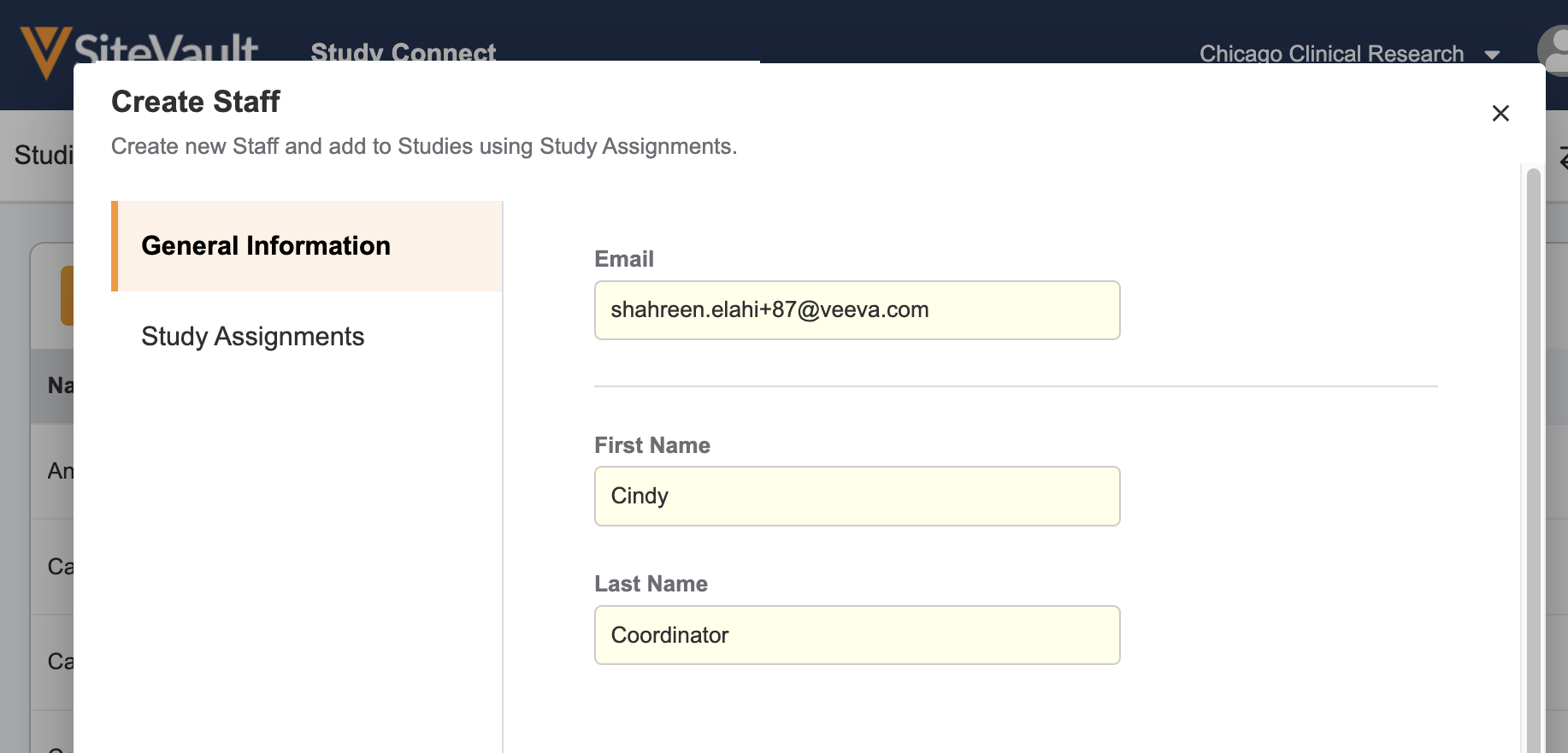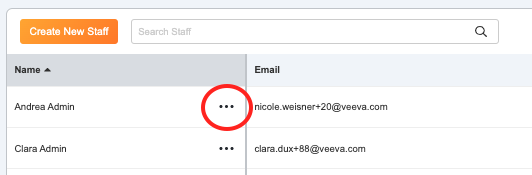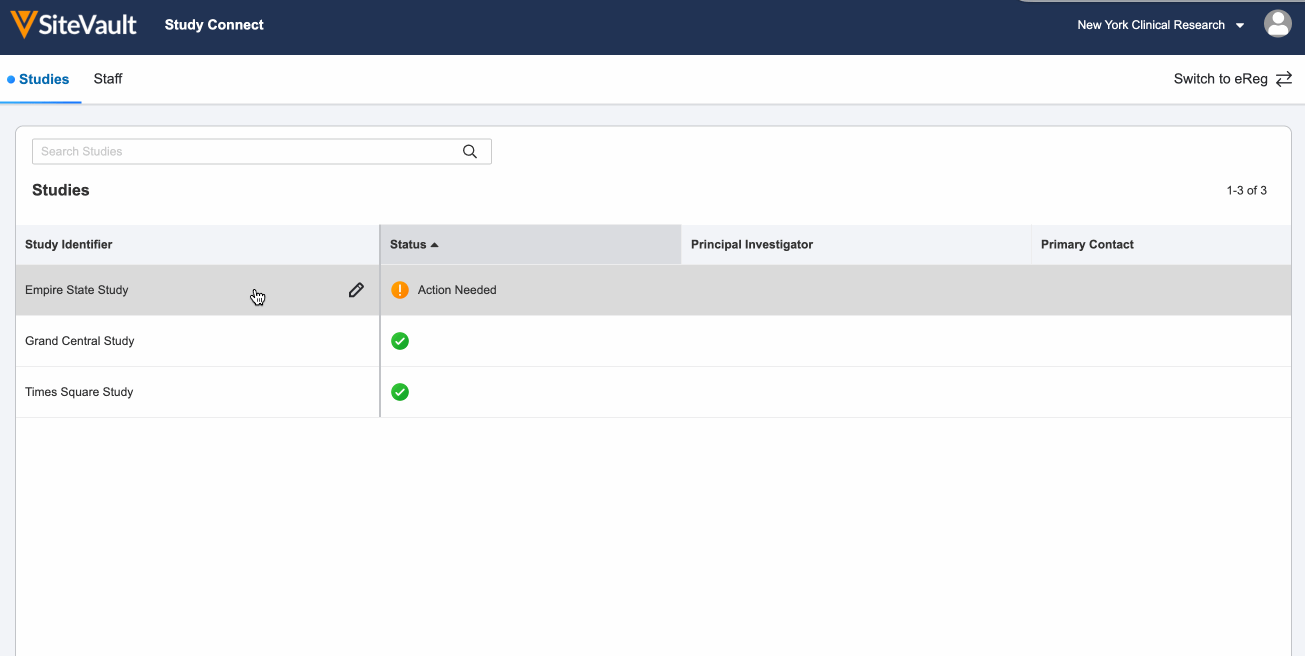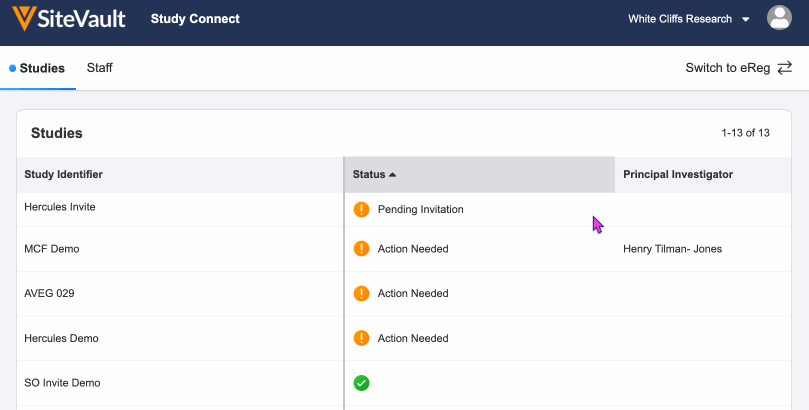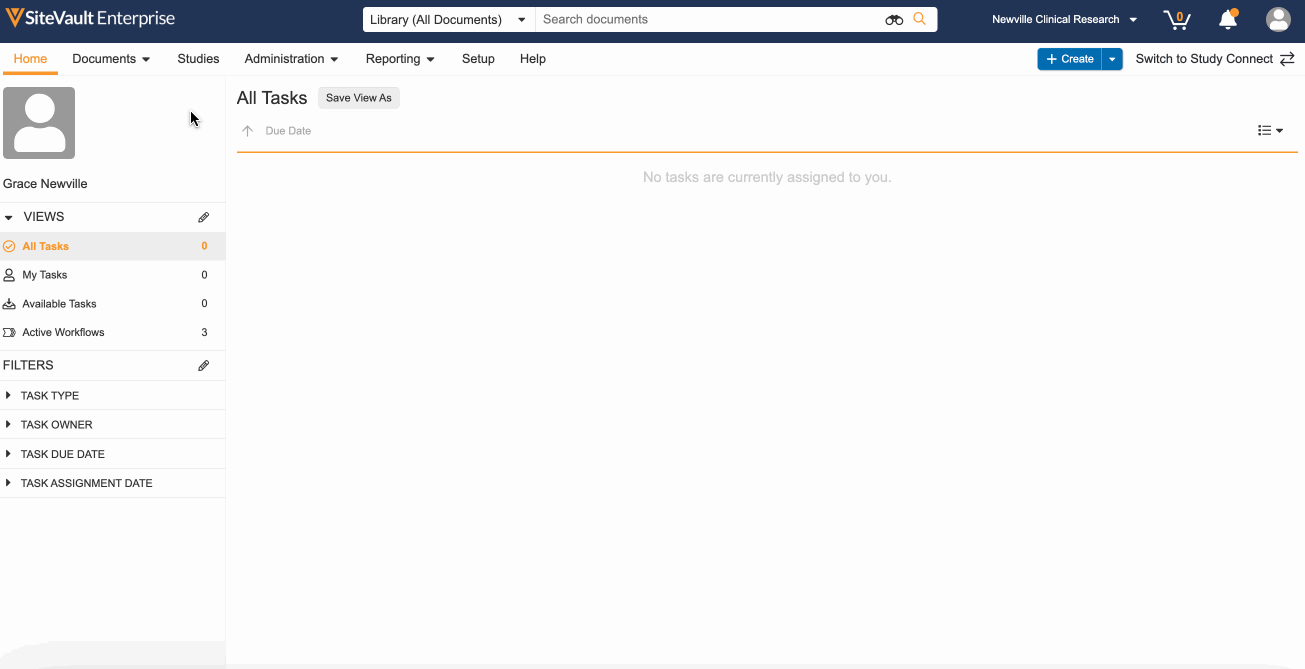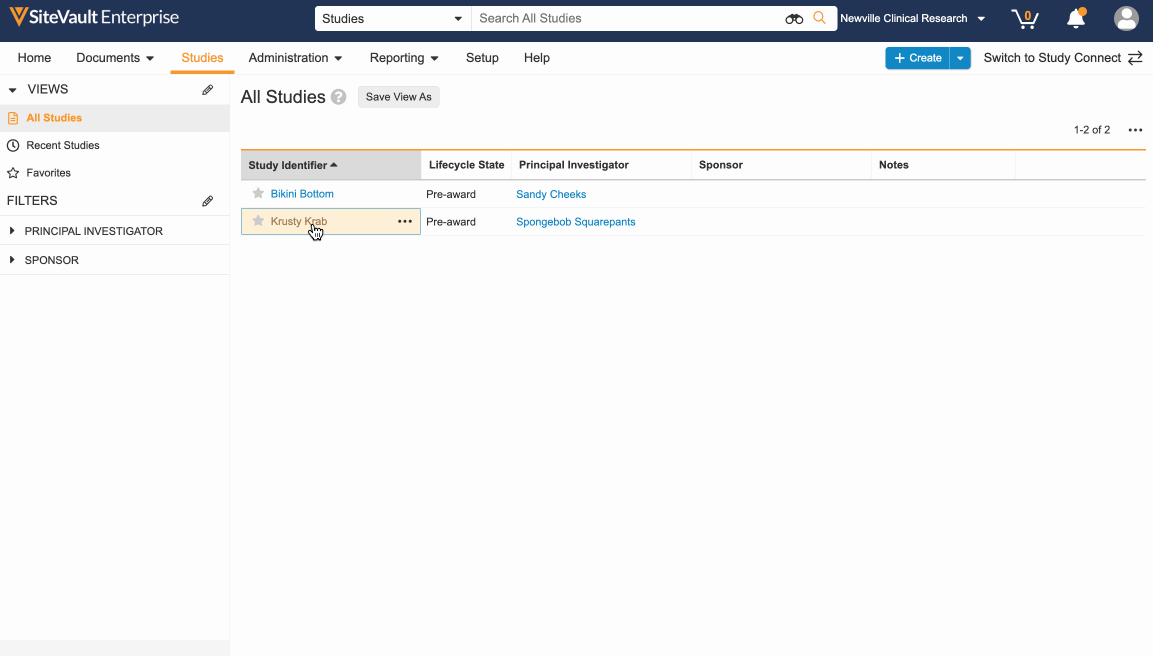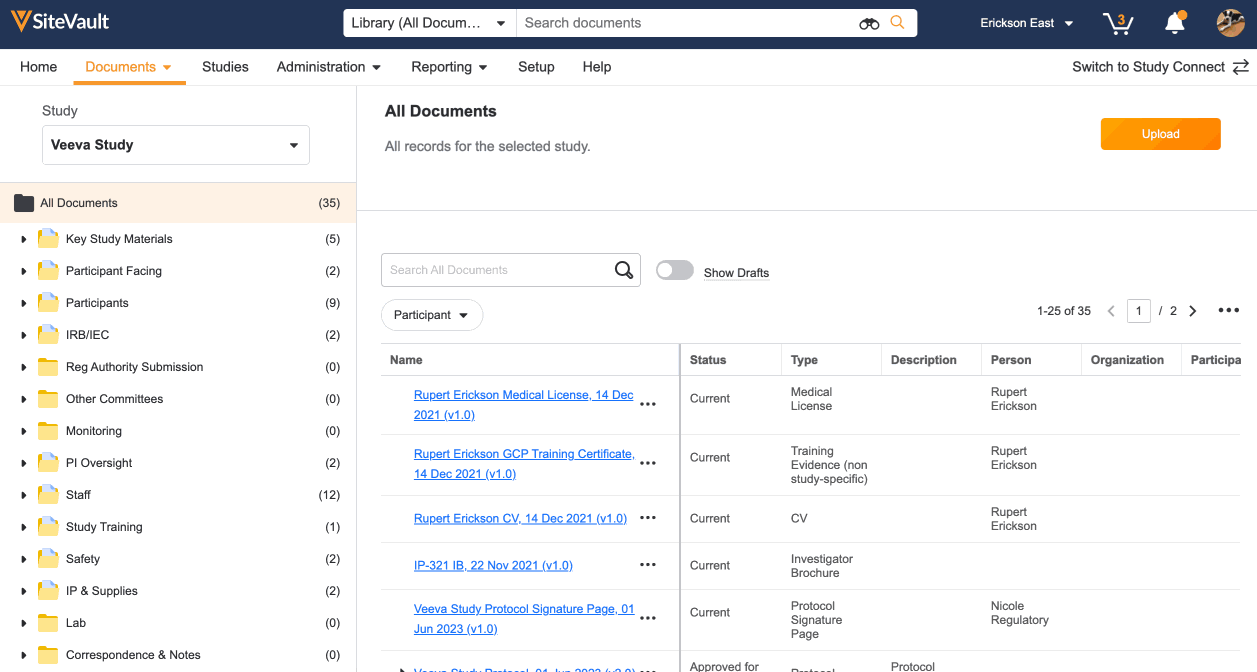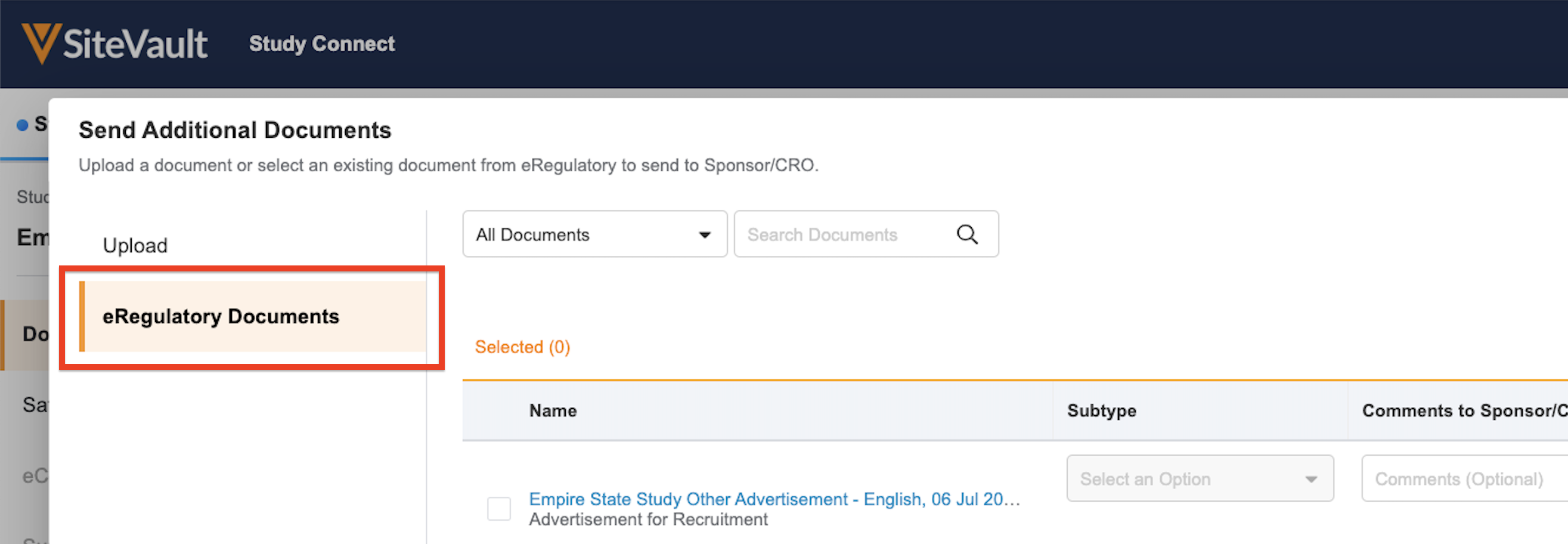Démarrer avec Study Connect
Un guide étape par étape pour collaborer avec les sponsors et les CRO dans Veeva SiteVault.
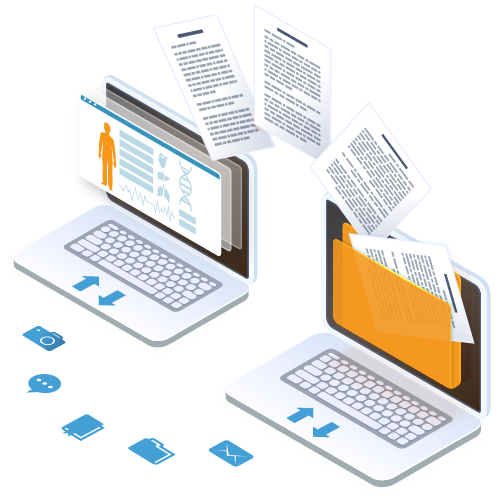
Qu’est-ce que Study Connect ?
Il s’agit d’une application intégrée à Veeva SiteVault qui permet l’échange sécurisé d’informations d’essais cliniques avec des sponsors ou des organisations de recherche clinique (CRO) en utilisant la technologie Veeva.
Avant de commencer, localisez votre Numéro Universel de Site (USN) :
- Connectez-vous à SiteVault et accédez à Study Connect.
- Survolez le nom de votre site dans le coin supérieur droit.
- IMPORTANT : Fournissez votre USN à votre sponsor ou CRO afin qu’ils puissent se connecter à votre SiteVault.
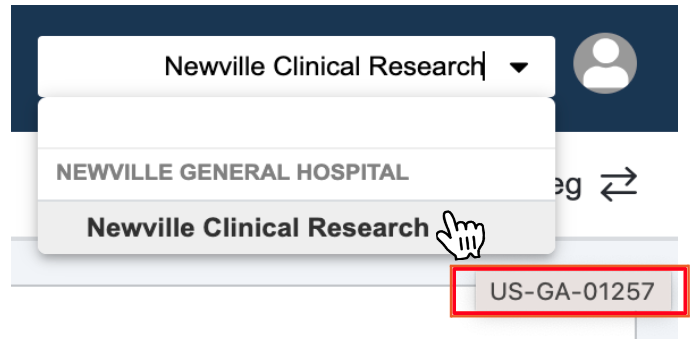
1. Accepter l'invitation d'étude pour se connecter
Vous êtes propriétaire et responsable des données dans votre SiteVault ; en acceptant l’invitation d’étude de votre sponsor ou CRO, vous acceptez d’utiliser Study Connect pour échanger des informations sur l’étude.
Vous recevrez une notification par e-mail lorsque votre sponsor ou CRO aura émis l’invitation d’étude:
- Connectez-vous à SiteVault Study Connect et accédez à l’onglet Études. Vous y verrez l’identifiant de l’étude et le statut de l’invitation en attente.
- Pour accepter l’invitation, sélectionnez l’étude, examinez les détails de l’étude et résolvez les études et produits.
- Une fois que vous cliquez sur Accepter, l’étude sera créée et votre connexion au site du sponsor ou de la CRO sera établie.
Besoin d’aide? Contactez le support à sitevaultsupport@veeva.com.
Accepter ou refuser les invitations
2. Ajouter votre équipe d'étude
Ajoutez les membres de l’équipe d’étude qui auront besoin d’accéder à Study Connect pour collaborer à l’échange de documents avec votre sponsor ou CRO.
- Accédez à l’onglet Personnel dans Study Connect et sélectionnez Créer un nouveau personnel.
- Entrez les informations générales du personnel : adresse e-mail, prénom et nom de famille.
- Sélectionnez Suivant et attribuez le membre du personnel à l’étude.
- Cliquez sur Enregistrer. Le nouvel utilisateur recevra un e-mail de bienvenue avec un nom d’utilisateur et un lien pour se connecter et définir son mot de passe.
- Pour modifier les paramètres du compte ou renvoyer un e-mail de bienvenue, sélectionnez le menu d’actions (…) à côté du nom du membre du personnel.
Besoin d’aide? Contactez le support à sitevaultsupport@veeva.com.
3. Échanger des documents réglementaires
La section Échange de documents dans l’étude vous donne accès à tous les documents et actions de votre sponsor ou CRO.
Vous recevrez une notification par e-mail lorsque de nouvelles actions de documents seront disponibles. Connectez-vous et naviguez vers l’onglet Études, puis sélectionnez votre étude avec le statut Action requise.
Consultez et complétez les Actions de document requises :
Mettre à jour et retourner : Documents nécessitant des mises à jour avant de les renvoyer à votre sponsor ou CRO
- Cliquez sur l’icône de téléchargement pour télécharger une copie du document.
- Effectuez les mises à jour nécessaires.
- Utilisez l’icône d’enveloppe pour télécharger le document mis à jour depuis votre explorateur de fichiers, puis cliquez sur Envoyer.
Fournir le document : Documents à envoyer à votre sponsor ou CRO à partir de vos fichiers
- Cliquez sur l’icône d’enveloppe à côté de la Demande de document et téléchargez le document depuis votre explorateur de fichiers.
- Cliquez sur Envoyer.
Envoyer des documents supplémentaires : Autres documents à envoyer à votre sponsor ou CRO
- Sélectionnez Envoyer des documents supplémentaires.
- Téléchargez jusqu’à 100 documents depuis votre explorateur de fichiers et sélectionnez les types de documents dans le menu déroulant.
- Cliquez sur Envoyer.
Trouvez les documents envoyés par votre sponsor ou CRO qui ne nécessitent aucune action en accédant à l’onglet Documents > Reçus.
Besoin d’aide? Contactez le support à sitevaultsupport@veeva.com.
Facultatif : Accuser réception des documents de sécurité
Si votre sponsor utilise Distribution de sécurité, vous recevrez une notification par e-mail lorsque de nouveaux documents de sécurité seront disponibles pour examen et acceptation.
- Accédez à Study Connect.
- Ouvrez votre étude et sélectionnez l’onglet Distribution de sécurité.
- Cochez la case à côté de chaque document de sécurité et cliquez sur Marquer comme lu.
Besoin d’aide? Contactez le support à sitevaultsupport@veeva.com.
Distribution de sécurité dans Study Connect
Vous avez terminé votre dossier réglementaire initial !
Une fois toutes les actions terminées, vous verrez une coche verte sous le statut de l’étude. Vous recevrez une notification par e-mail si votre sponsor ou CRO envoie des documents ou actions supplémentaires.
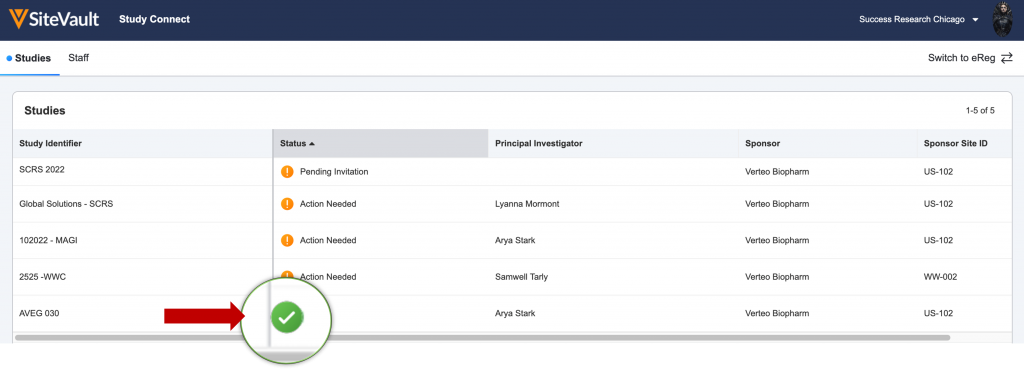
Qu'est-ce que SiteVault eReg ?
Il s’agit d’une application intégrée à Veeva SiteVault qui est conforme aux réglementations 21 CFR Part 11, Annexe 11 et GDPR pour les Dossiers de site d’investigateur (ISF). SiteVault eReg peut également être utilisé pour donner aux moniteurs un accès sécurisé pour examiner les documents d’étude.
Pour commencer à utiliser SiteVault eReg, utilisez le bouton Passer à eReg situé dans le coin supérieur droit de l’écran.
1. Localiser vos documents d'étude dans l'eBinder
Tous les documents envoyés et reçus via Study Connect sont automatiquement archivés dans l’eBinder dans l’état Brouillon ou Reçu de la part du promoteur/CRO. Ces documents doivent être finalisés pour pouvoir être examinés par un moniteur :
- Accédez à Documents > eBinder.
- Sélectionnez l’étude appropriée dans le sélecteur d’étude (en haut à gauche).
- Activez le bouton Afficher les brouillons pour afficher les documents dans l’état Brouillon ou Reçu de la part du promoteur/CRO.
- Utilisez le menu d’actions (…) à côté de chaque document pour mettre à jour son statut. Selon le type de document, vos options seront Utilisation approuvée, En cours, Final, Exécution complète ou Finalisé.
Besoin d’aide? Contactez le support à sitevaultsupport@veeva.com.
2. Accorder un accès supplémentaire à l'équipe d'étude
Créez des profils de personnel dans SiteVault eReg pour les membres de l’équipe d’étude qui n’ont pas déjà été autorisés via Study Connect:
- Accédez à Profils > Personnel et sélectionnez Créer.
- Entrez l’adresse e-mail du membre du personnel, puis sélectionnez Vérifier l’e-mail.
- Remplissez les champs obligatoires et sélectionnez Accès système et autorisations à l’aide du menu déroulant. La meilleure pratique consiste à attribuer le rôle d’administrateur de site aux membres de l’équipe qui travaillent sur l’ensemble des études et qui éditent et gèrent les documents.
- Cliquez sur Enregistrer. Le nouvel utilisateur recevra un e-mail de bienvenue avec un nom d’utilisateur et un lien pour se connecter et définir son mot de passe.
Attribuez l’équipe d’étude comme active pour l’étude :
- Accédez à l’onglet Études et sélectionnez l’étude applicable.
- Ouvrez Affectations de l’équipe chargée de l’étude.
- Sélectionnez Créer, choisissez le rôle d’étude et l’utilisateur, puis cliquez sur Enregistrer.
- Changez l’état de Proposé à Actif.
Besoin d’aide? Contactez le support à sitevaultsupport@veeva.com.
3. Télécharger des documents d'étude supplémentaires
Lorsque vous téléchargez des documents, vous serez invité à entrer des informations supplémentaires concernant leur contenu. Cela génère le nom du document et détermine où il sera archivé dans l’eBinder. Une fois le document dans l’état final, il sera disponible pour être examiné par un moniteur.
- Accédez à Documents > eBinder et sélectionnez l’étude appropriée.
- Cliquez sur Charger et sélectionnez jusqu’à 20 fichiers à télécharger depuis votre ordinateur. Vous pouvez également faire glisser-déposer des documents directement dans l’eBinder.
- Choisissez le type de document dans le menu déroulant.
- Sélectionnez Télécharger en tant que Utilisation approuvée/En cours/Final afin de télécharger le document directement à l’état final, ou choisissez Télécharger en tant que brouillon si le document est incomplet.
- Remplissez les champs obligatoires surlignés en jaune. Si les informations requises n’ont pas encore été créées, telles que les organisations ou les produits, vous pouvez les créer directement depuis l’outil de téléchargement de documents.
- Cliquez sur Enregistrer.
Les documents téléchargés dans eReg peuvent être envoyés à votre sponsor ou CRO dans Study Connect :
- Accédez à l’étude dans Study Connect et sélectionnez Envoyer des documents supplémentaires.
- Sélectionnez les documents dans l’onglet Documents eRegulatory.
- Cliquez sur Envoyer.
Besoin d’aide? Contactez le support à sitevaultsupport@veeva.com.
Facultatif : Ajouter votre moniteur à SiteVault
Ajouter votre moniteur à SiteVault lui permet d’examiner les documents et de fournir des commentaires en temps réel de manière électronique.
- Accédez à l’onglet Profils > Moniteur & utilisateurs externes.
- Entrez l’adresse e-mail du moniteur et cliquez sur Vérifier l’e-mail.
- Si un nom d’utilisateur existant est trouvé, confirmez avec votre moniteur s’il s’agit de son compte préféré avant de le sélectionner.
- Si aucun compte existant n’est trouvé, entrez les informations requises pour créer un nouveau compte.
- Cliquez sur Suivant pour passer à l’onglet Accès à Site et Affectation de l’étude.
- Sélectionnez +Ajouter Étude et cochez les études appropriées.
- Cliquez sur Enregistrer.
Les moniteurs ne peuvent voir que les documents Utilisation approuvée, En cours ou Final.
Besoin d’aide? Contactez le support à sitevaultsupport@veeva.com.
Accorder l’accès au Moniteur/Utilisateur Externe
Ressources supplémentaires
Tutoriel vidéo Study Connect
Apprenez comment utiliser Study Connect grâce à un tutoriel vidéo détaillé et à votre rythme
Accéder au tutorielVidéos YouTube
Regardez des tutoriels concis sur la chaîne YouTube de SiteVault.
Regarder des vidéosCentre d'aide
Retrouvez des guides complets et d'autres ressources en libre-service pour en savoir plus sur SiteVault.
Visitez le Centre d'aideDocumentation de conformité
Consultez la documentation de conformité SiteVault 21 CFR Part 11, Annexe 11 et GDPR.
Outils d'audit et d'inspectionDes questions ?
Consultez un expert produit ayant une expérience préalable en recherche clinique.
Contacter Site SuccessObtenez des réponses aux questions sur la manière de procéder ou une assistance technique.
Contacter Support