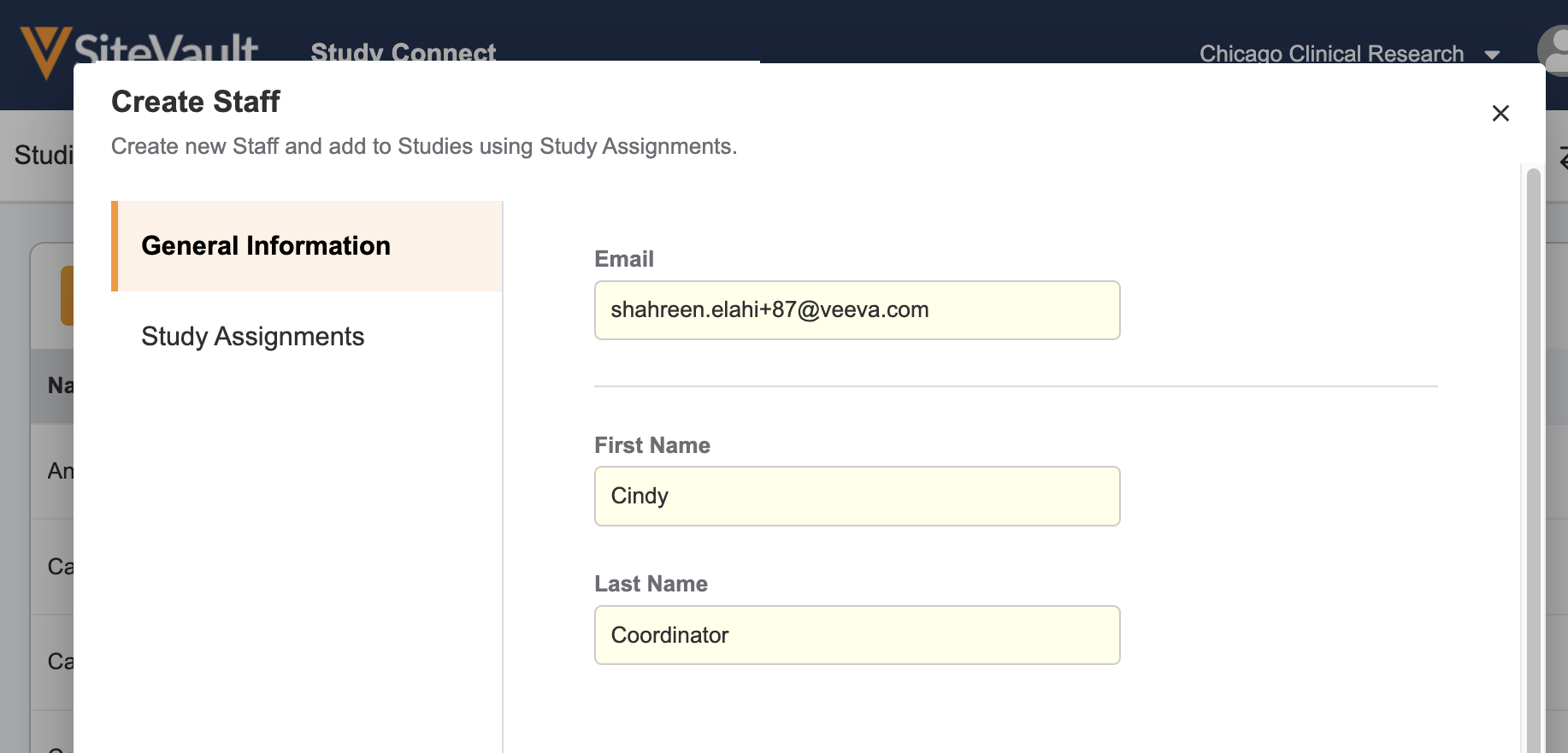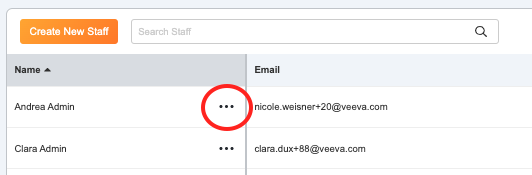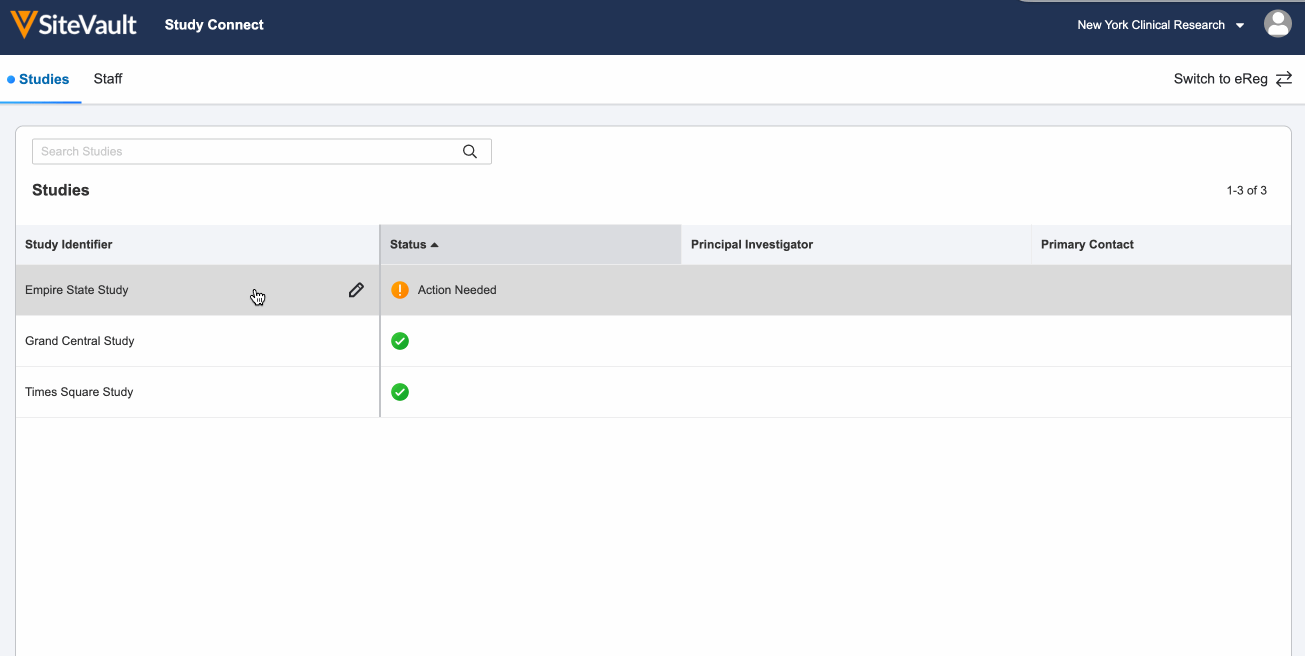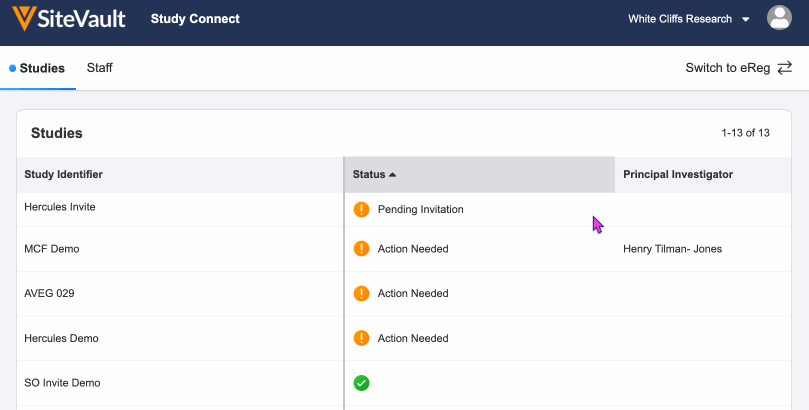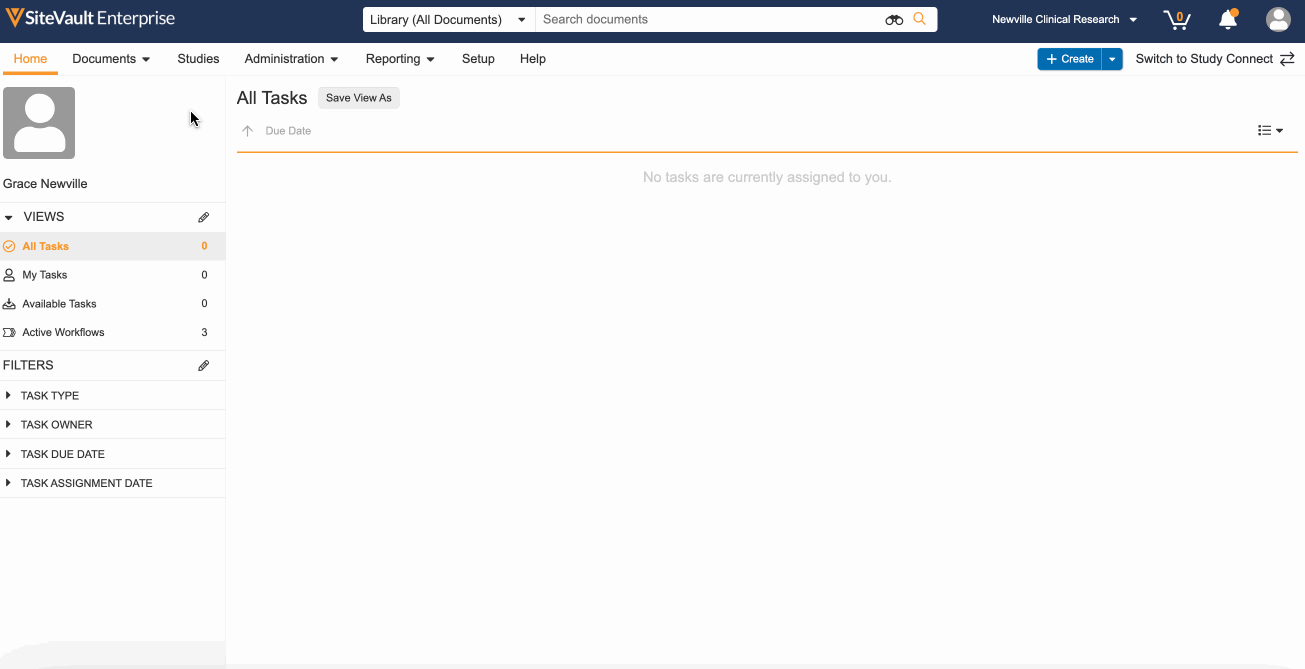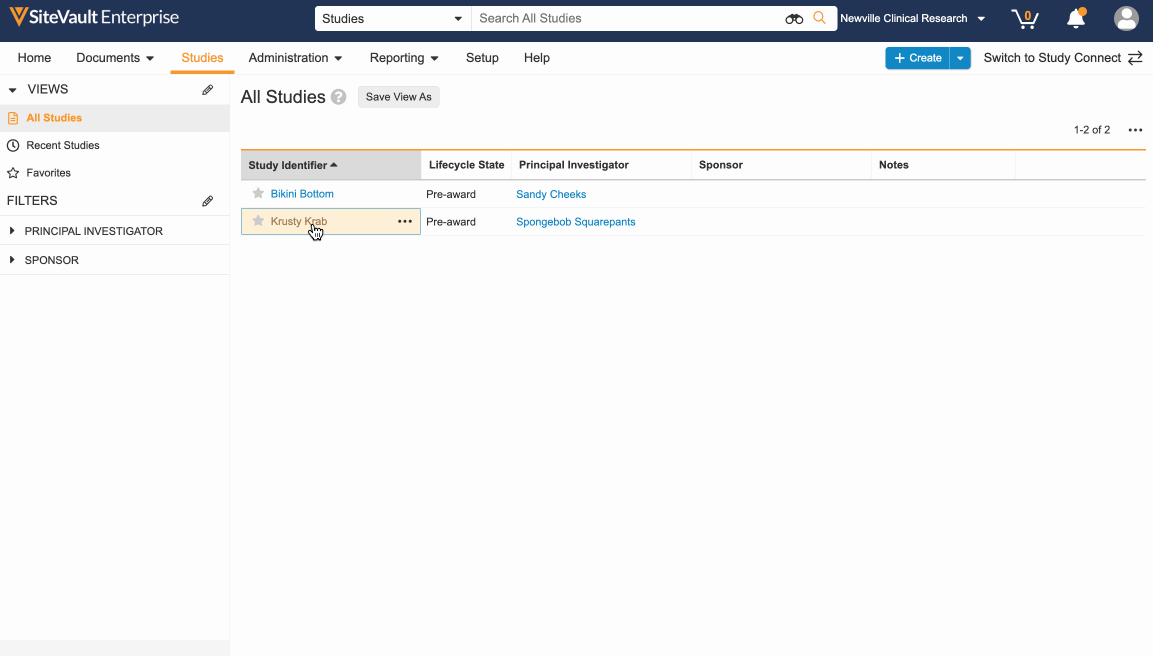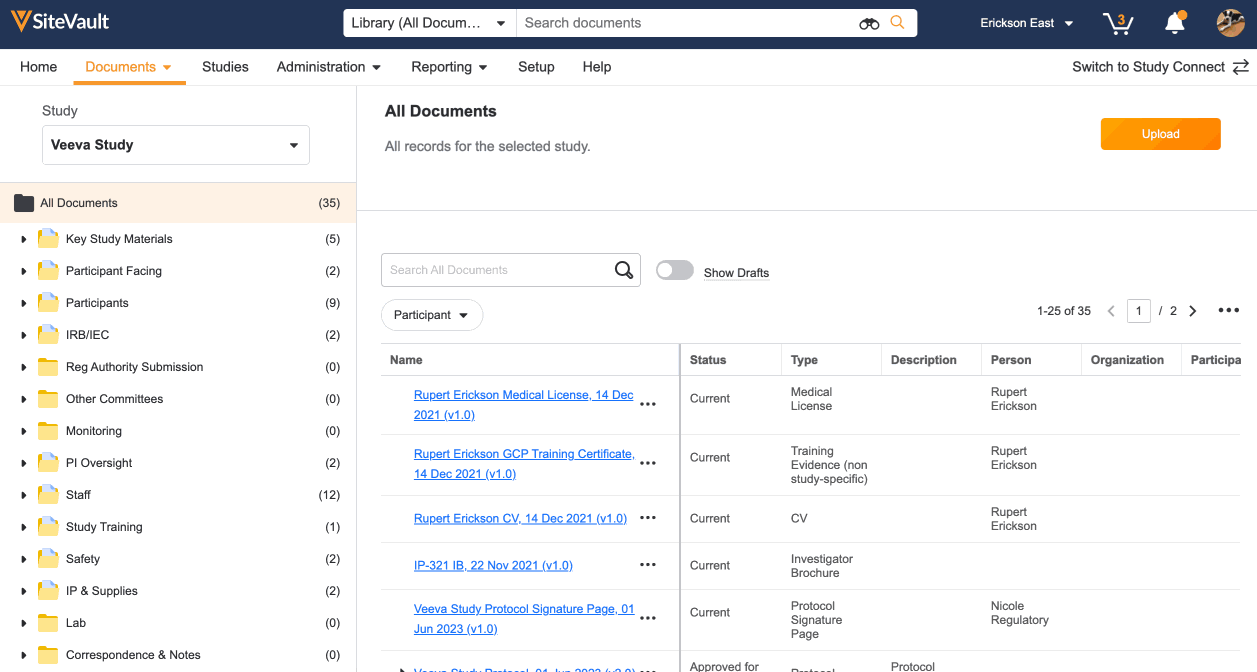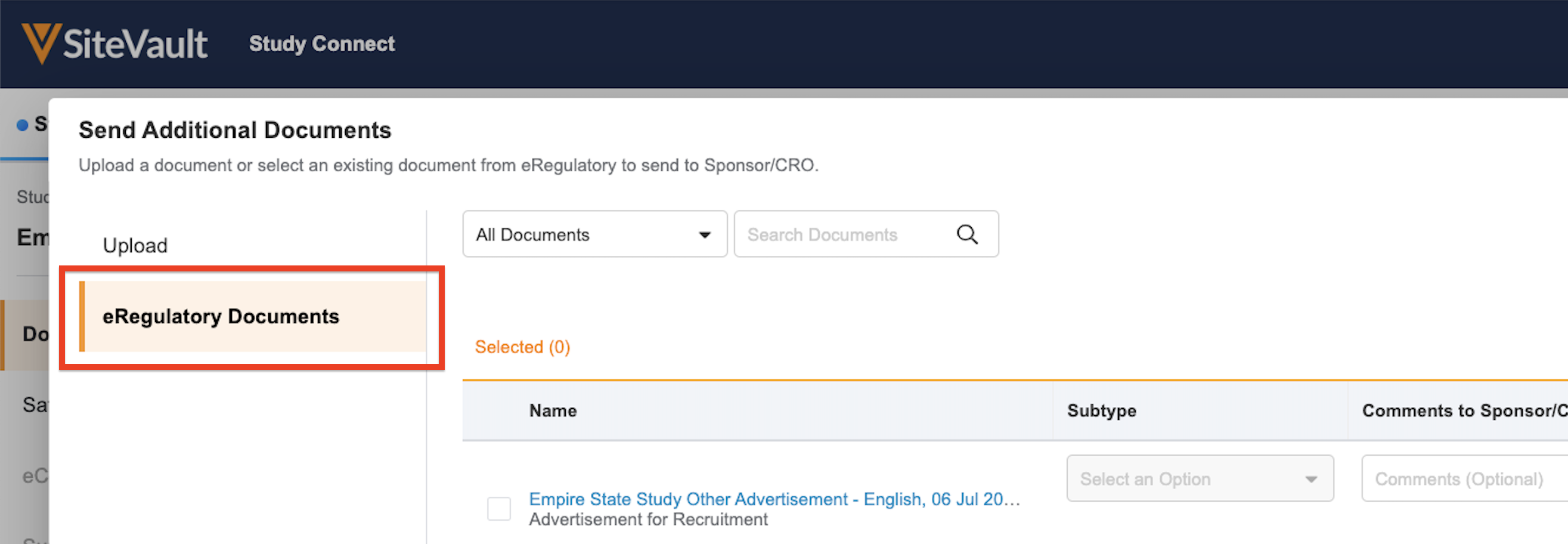Começando com o Study Connect
Um guia passo a passo para colaborar com patrocinadores e CROs no Veeva SiteVault.
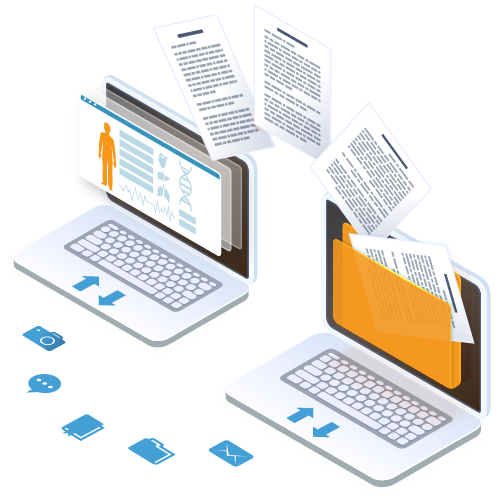
O que é o Study Connect?
É uma aplicação dentro do Veeva SiteVault que permite a troca segura de informações de ensaios clínicos com patrocinadores e Organizações de Pesquisa Clínica (CROs) utilizando a tecnologia da Veeva.
Antes de começar localize o seu Número Universal do Site (USN):
- Faça login no SiteVault e navegue até o Study Connect.
- Passe o cursor sobre o nome do seu site no canto superior direito.
- IMPORTANTE: Forneça o seu USN ao seu patrocinador ou CRO para que eles possam conectar-se ao seu SiteVault.
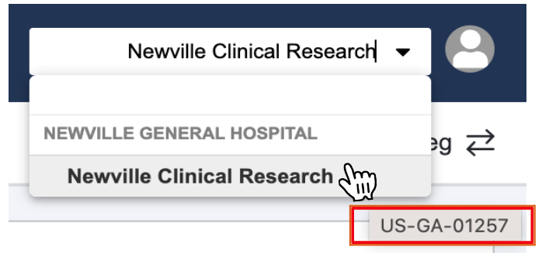
1. Aceite o convite do estudo para se conectar
Você possui e controla os dados em seu SiteVault; ao aceitar o convite do estudo do seu patrocinador ou CRO, indica que você concorda em usar o SiteVault Study Connect para trocar informações sobre o estudo.
Você receberá uma notificação por e-mail quando o seu Patrocinador ou CRO emitir o convite do estudo:
- Faça login no SiteVault Study Connect e navegue até a aba de Estudos. Aqui você verá o identificador do estudo e o status de Convite Pendente.
- Para aceitar o convite, selecione o estudo, revise os detalhes do estudo e resolva o estudo e produtos.
- Assim que clicar em Aceitar, o estudo será criado em seu SiteVault e sua conexão com o Vault do seu Patrocinador ou CRO será estabelecida.
Precisa de ajuda? Entre em contato com o Suporte do Site da Veeva em sitevaultsupport@veeva.com.
Aceitando ou recusando convites no Study Connect
2. Adicione sua equipe
Adicione os membros da equipe que precisarão de acesso ao Study Connect para colaborar na troca de documentos com o seu patrocinador ou CRO.
- Navegue até a aba de Equipe no Study Connect e selecione Criar nova equipe.
- Insira as informações gerais do membro da equipe: endereço de e-mail, primeiro e último nome e defina um login para o usuário.
- Selecione Próximo. Em Atribuições de estudo, selecione o estudo que o usuário deve fazer parte.
- Clique em Salvar. O novo usuário receberá um e-mail de boas-vindas com seu login e um link para fazer o primeiro login e definir sua senha.
- Para editar as configurações da conta ou reenviar um e-mail de boas-vindas, selecione o menu de ações (…) ao lado do nome do membro da equipe.
Precisa de ajuda? Entre em contato com o Suporte do Site da Veeva em sitevaultsupport@veeva.com.
3. Troca de Documentos Regulatórios
A seção de Troca de documentos no estudo dá acesso a todos os documentos do seu patrocinador ou CRO e as ações que você deverá executar em cada um deles.
Você receberá uma notificação por e-mail quando houver novas ações de documentos disponíveis. Faça o login, acesse a guia Estudos e selecione o seu estudo com status de Ação Necessária.
Visualize e conclua as Ações de Documentos necessárias:
Atualizar e retornar.: Documentos que necessitam de atualizações antes de serem devolvidos ao seu patrocinador ou CRO
- Clique no ícone de download para baixar uma cópia do documento.
- Faça as atualizações necessárias.
- Use o ícone do envelope para enviar o documento atualizado e clique em Enviar.
Fornecer documento.: Documentos que precisam ser enviados para o seu Patrocinador ou CRO a partir dos seus arquivos
- Clique no ícone do envelope ao lado do pedido de documento e faça o upload do documento requerido.
- Clique em Enviar.
Enviar mais documentos: Outros documentos a serem enviados para o seu Patrocinador ou CRO
- Selecione Enviar mais documentos.
- Carregue até 100 documentos e preencha o campo Tipos no menu suspenso.
- Clique em Enviar.
Localize documentos enviados pelo seu patrocinador ou CRO que não exigem nenhuma ação navegando até a aba Documentos > Recebido.
Precisa de ajuda? Entre em contato com o Suporte do Site da Veeva em sitevaultsupport@veeva.com.
Opcional: Reconhecer Documentos de Segurança
Se o seu patrocinador estiver utilizando Distribuição de segurança, você receberá uma notificação por e-mail quando novos documentos de segurança estiverem disponíveis para revisão e reconhecimento.
- Navegue até o Study Connect.
- Abra o seu estudo e selecione a aba Distribuição de segurança.
- Selecione a caixa de seleção ao lado de cada documento de segurança e clique em Marcar como Lido.
Precisa de ajuda? Entre em contato com o Suporte do Site da Veeva em sitevaultsupport@veeva.com.
Distribuição de segurança no Study Connect
Você concluiu o seu pacote regulatório inicial!
Uma vez que todas as ações estiverem concluídas, você verá um símbolo de confirmação verde ao lado do status do estudo. Caso o seu patrocinador ou CRO envie novos documentos ou ações adicionais, você receberá uma notificação por e-mail.
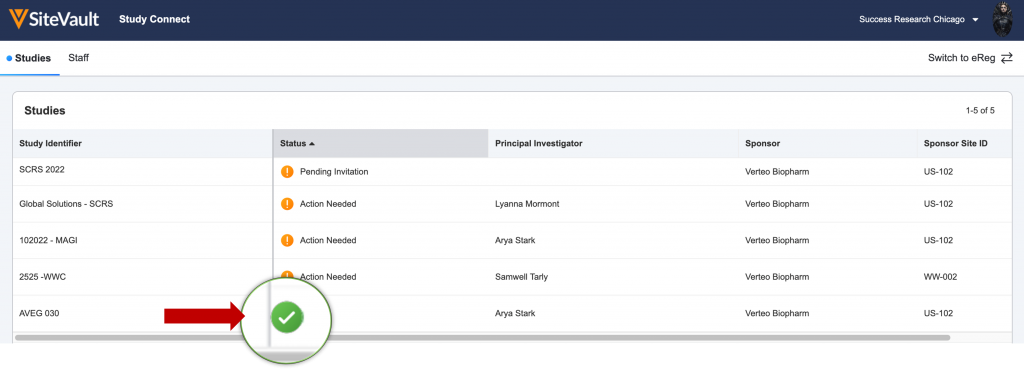
O que é o SiteVault eReg?
É uma aplicação dentro do Veeva SiteVault que é um Dossiê Eletrônico do Investigador (ISF) em conformidade com as regulamentações 21 CFR Parte 11, Anexo 11 e GDPR. O SiteVault eReg também pode ser usado para fornecer aos monitores acesso seguro para revisar documentos do estudo.
Para começar a usar o SiteVault eReg, utilize o ícone Alternar para eReg localizado no canto superior direito da tela. Todas as ações descritas abaixo são realizadas dentro do aplicativo SiteVault eReg, a menos que indicado de outra forma.
1. Localize os documentos do seu estudo na eBinder
Todos os documentos enviados e recebidos através do Study Connect são automaticamente arquivados na eBinder no status de Rascunho ou Recebidos do Patrocinador/CRO. Esses documentos precisarão ser finalizados para serem revisados por um monitor:
- Navegue para Documentos > eBinder.
- Selecione o estudo apropriado no seletor de estudos (canto superior esquerdo).
- Ative a opção Mostrar Rascunho para visualizar os documentos no estado de Rascunho ou Recebidos do Patrocinador/CRO.
- Utilize o menu de ações (…) ao lado de cada documento para atualizar o seu status. Dependendo do tipo de documento, as opções serão:
- Aprovado para uso, Atual, Final, Firmado e celebrado ou Finalizado.
Precisa de ajuda? Entre em contato com o Suporte do Site da Veeva em sitevaultsupport@veeva.com.
2. Conceder acesso adicional à equipe do estudo
Crie perfis de equipe no SiteVault eReg para a equipe do estudo que não foi previamente concedida acesso através do Study Connect:
- Navegue até Perfis > Equipe e selecione Criar.
- Digite o endereço de e-mail do membro da equipe e depois selecione Verificar E-mail.
- Preencha os campos obrigatórios e expanda a seção Permissões e acesso ao sistema no menu suspenso. A melhor prática é atribuir a função de Administrador do Site aos membros da equipe que trabalham em todos os estudos e editam e gerenciam documentos.
- Clique em Salvar. O novo usuário receberá um e-mail de boas-vindas com um nome de usuário e um link para fazer login e definir sua senha.
Tornar os membros ativos no estudo:
- Navegue até a aba de Estudos e selecione o estudo aplicável.
- Expanda a seção Atribuições da equipe do estudo.
- Selecione Criar, escolha a Função de estudo, o Usuário e clique em Salvar.
- Altere o estado de Proposto para Ativo.
Precisa de ajuda? Entre em contato com o Suporte do Site da Veeva em sitevaultsupport@veeva.com.
3. Enviar documentos adicionais do estudo
Ao enviar documentos, você será solicitado a fornecer informações adicionais sobre seu conteúdo. Essas informações geram o nome do documento e determinam onde ele será arquivado na eBinder. Uma vez que o documento estiver no estado final, estará disponível para revisão pelos monitores.
- Navegue até Documentos > eBinder e selecione o estudo apropriado.
- Clique em Carregar e selecione até 20 arquivos para enviar do seu computador. Você também pode arrastar e soltar os documentos diretamente na eBinder.
- Escolha o Tipo de documento no menu suspenso.
Selecione Upload como Aprovado para uso/Atual/Final para enviar diretamente para o estado final ou selecione Carregar como Rascunho se o documento estiver incompleto. - Preencha os campos obrigatórios destacados em amarelo. Se as informações necessárias ainda não foram criadas, como organizações ou produtos, você pode criá-las diretamente no carregador de documentos.
- Clique em Salvar.
Documentos carregados no eReg podem ser enviados ao seu patrocinador ou CRO no Study Connect:
- Navegue até o estudo no Study Connect e selecione Enviar mais documentos.
- Selecione os documentos na aba Documentos eRegulatory.
- Clique em Enviar.
Precisa de ajuda? Entre em contato com o Suporte do Site da Veeva em sitevaultsupport@veeva.com.
Opcional: Adicione o seu monitor ao SiteVault
Adicionar o seu monitor ao SiteVault permite que eles revisem documentos e forneçam feedback em tempo real eletronicamente.
- Navegue até a aba Perfis > Monitores e usuários externos.
- Clique em Criar. Digite o e-mail do monitor e clique em Verificar e-mail.
- Se um nome de usuário existente for encontrado, confirme com o seu monitor se esta é a conta preferida deles antes de selecionar.
- Caso não seja encontrada nenhuma conta existente, insira as informações necessárias para criar uma nova conta.
- Clique em Próximo para ir para a aba de Acesso a Estabelecimento e Atribuição de estudo.
- Selecione +Adicionar Estudo e marque os estudos aplicáveis.
- Clique em Salvar.
Os monitores só podem visualizar documentos nos estados Aprovado para uso, Atual ou Final.
Precisa de ajuda? Entre em contato com o Suporte do Site da Veeva em sitevaultsupport@veeva.com.
Concedendo acesso ao Monitor/Usuário Externo
Recursos Adicionais
Tutorial em Vídeo do Study Connect
Aprenda a utilizar o Study Connect através de um tutorial em vídeo detalhado e autodidata.
Acessar TutorialCentro de Ajuda
Encontre guias completos e mais recursos de autoatendimento para aprender mais sobre o SiteVault.
Visite o Centro de AjudaDocumentação de Conformidade
Visualize a documentação de conformidade do SiteVault com as normas 21 CFR Parte 11, Anexo 11 e GDPR.
Ferramentas de Auditoria e InspeçãoPerguntas?
Consulte um especialista do produto com experiência prévia em pesquisa clínica.
Contato Site SuccessObtenha respostas para perguntas sobre como fazer algo ou suporte para questões técnicas.
Contato com o Suporte