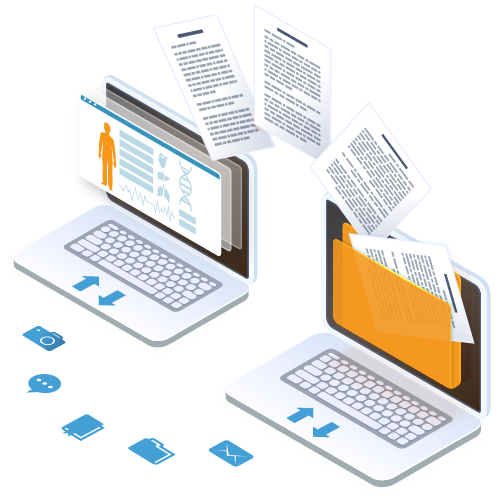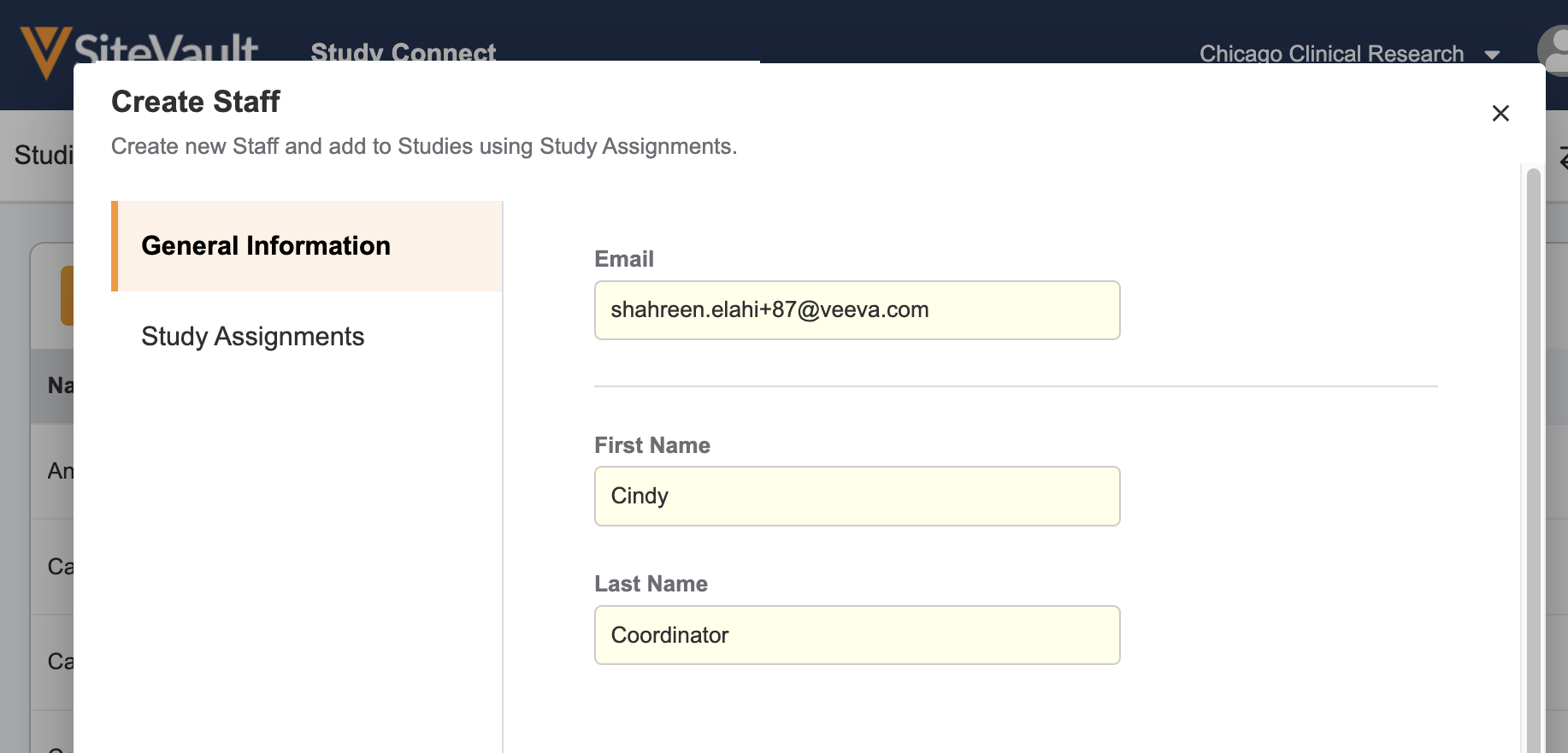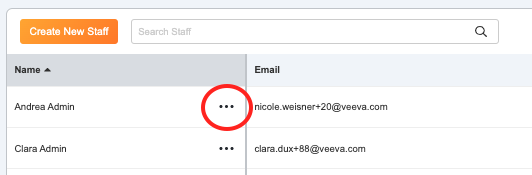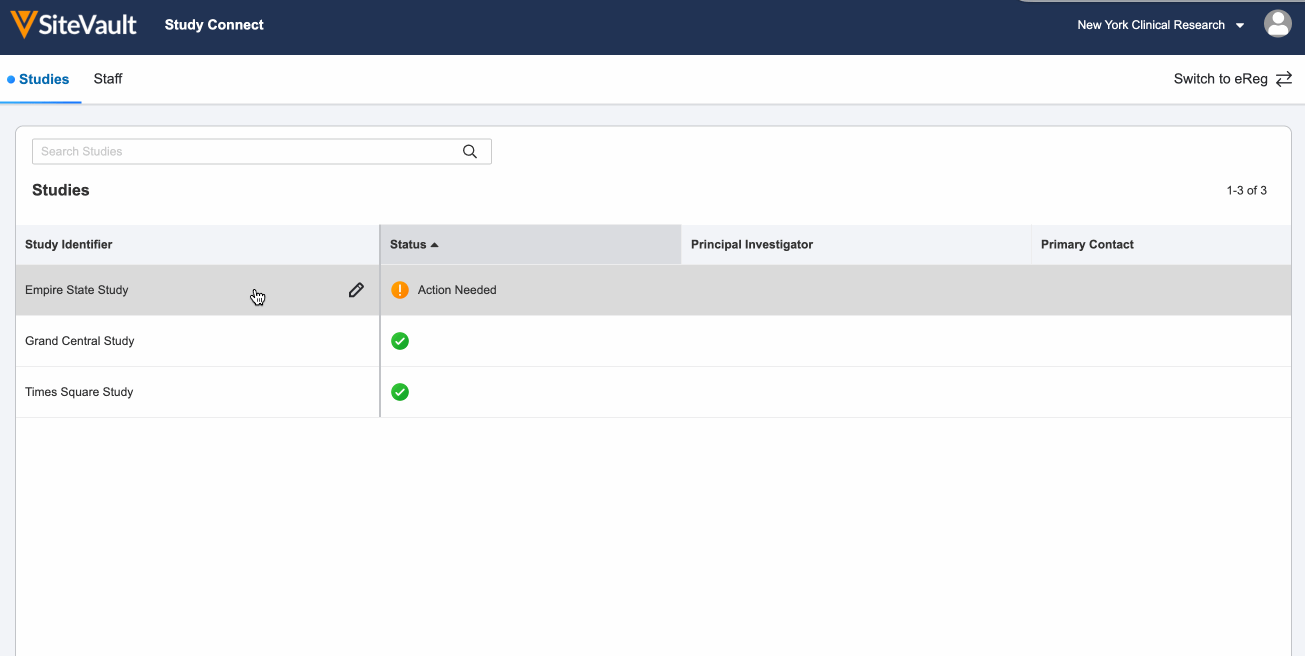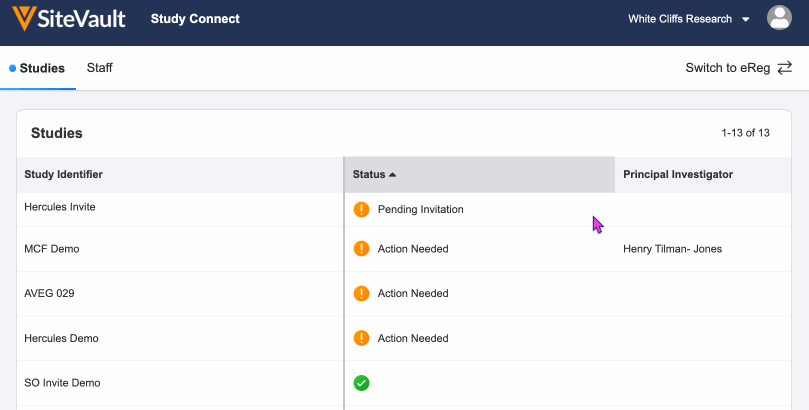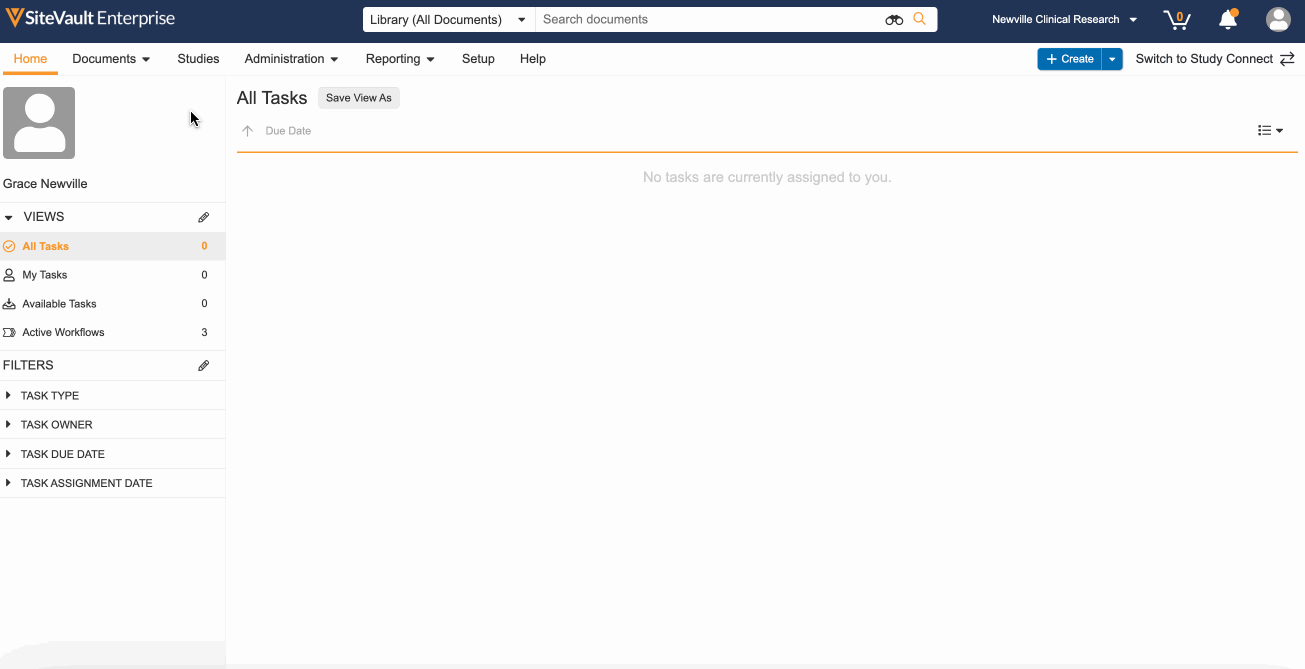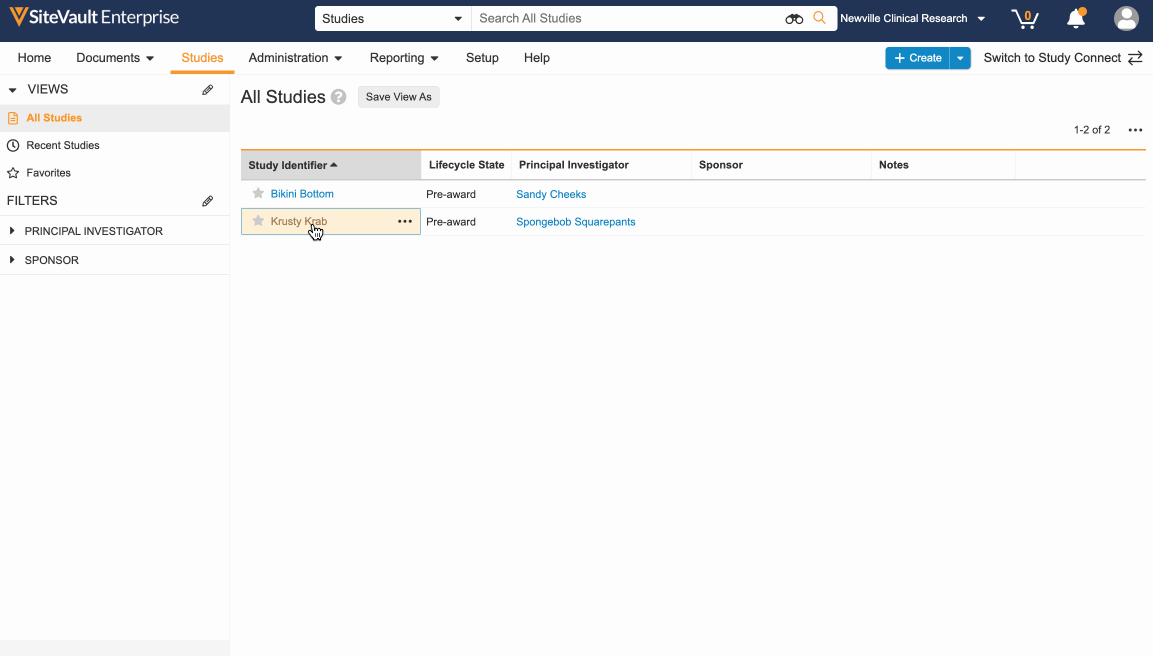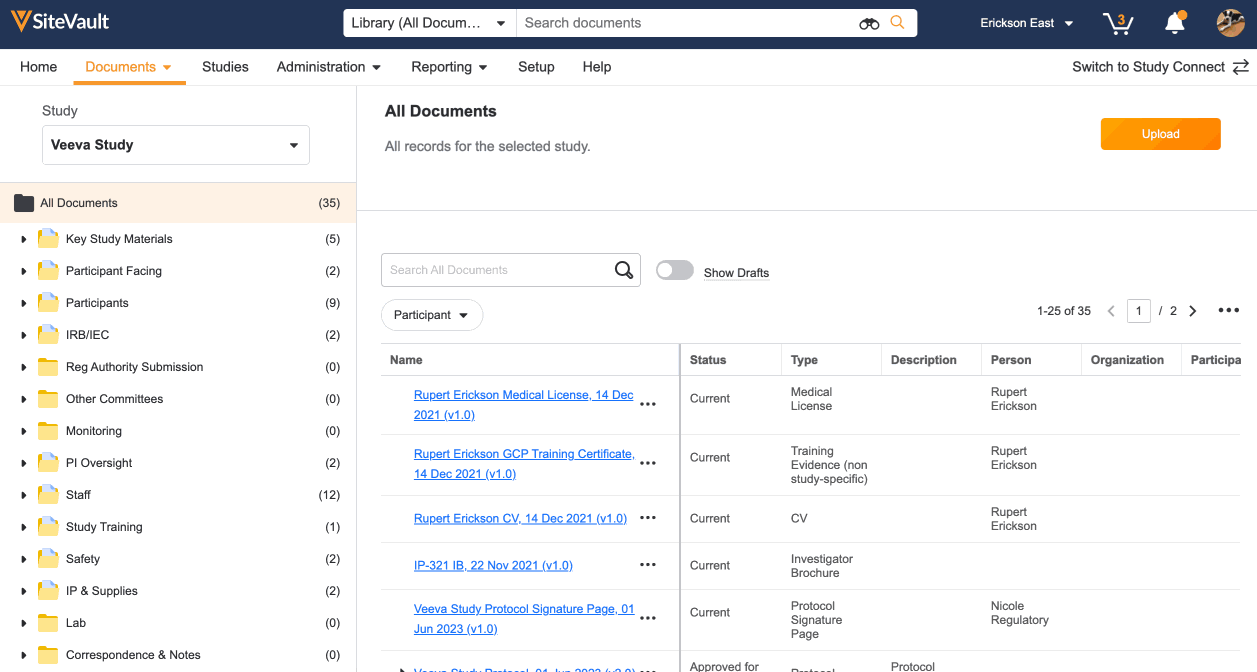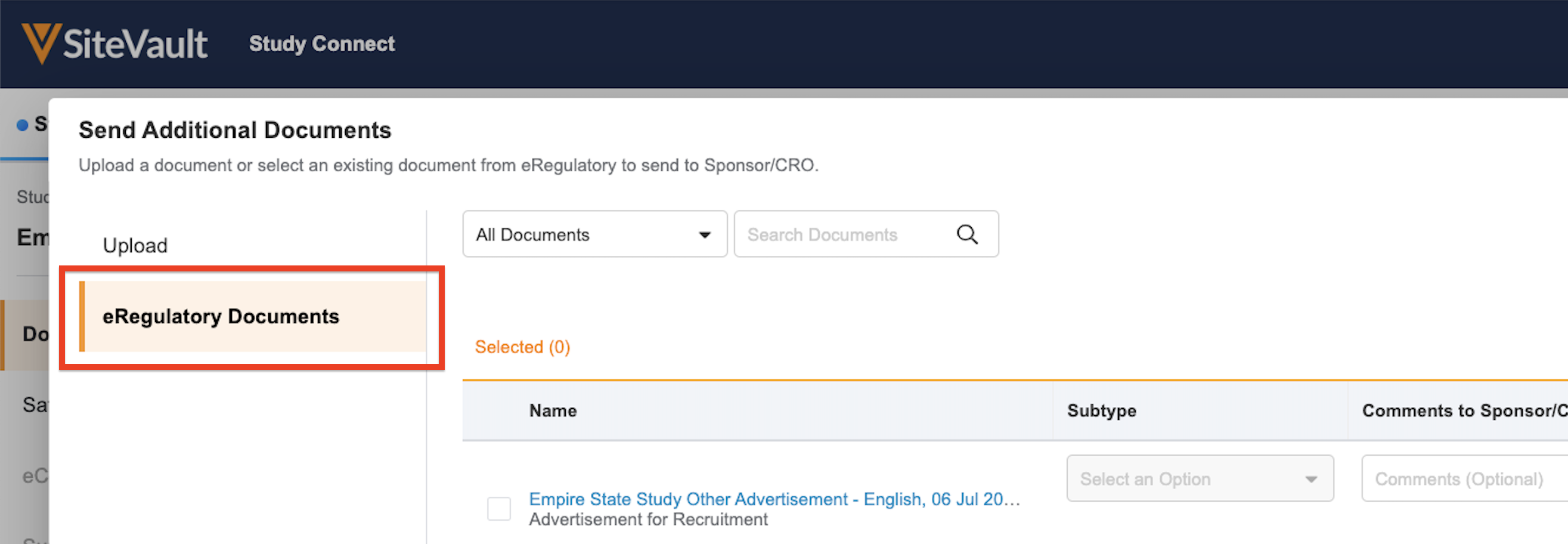Study Connectとは何ですか?
Veevaテクノロジーを使用して、スポンサーやCROと安全に試験情報を交換するVeeva SiteVault内のアプリケーションです。
始める前に:
開始する前に、ユニバーサルサイト番号(USN)を見つけてください。:
|
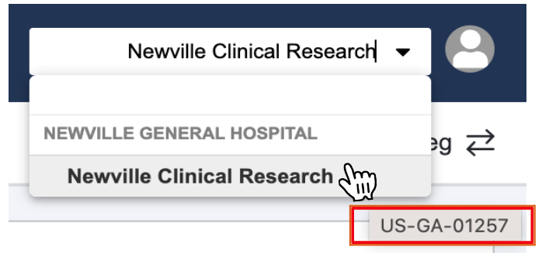 |
1. 接続の招待を受け入れる
医療機関はSiteVault内のデータを所有および管理しています。スポンサーやCROからのスタディ招待を受け入れることは、SiteVault Study Connectを使用してスタディ情報の交換に同意することを示します。
医療機関がスポンサーやCROからスタディの招待を受け取ると、メール通知が届きます。
- SiteVault Study Connectにログイン、「治験」タブに移動してください。ここで、スタディのIDと 「招待状が保留中」 のステータスが表示されます。
- 招待を受け入れるには、スタディを選択し、スタディの詳細を確認し、スタディと製品(IP: Investigational Product)を 「Accept」 してください。
- 「Accept」 をクリックすると、スタディが作成され、スポンサーやCROのVaultとの接続が確立されます。
助けが必要ですか?sitevaultsupport@veeva.com にお問い合わせください。
招待の受け入れまたは拒否:
2. スタディチームを追加してください
スポンサーやCROと文書の交換を協力するために、Study Connectへのアクセスが必要なスタディチームのメンバーを追加してください。
- Study Connectの「スタッフ」タブに移動し、「新規スタッフの作成」を選択してください。
- スタッフの一般情報を入力してください:メールアドレス、名、姓。
- 「保存」をクリックしてください。新しいユーザは、ユーザ名とログイン用のリンクが記載された歓迎メールを受け取ります。
- アカウント設定を編集したり、歓迎メールを再送したりするには、アクションメニューをスタッフ名の横に選択してください。
助けが必要ですか?sitevaultsupport@veeva.com にお問い合わせください。
3. 文書の交換
スタディの「ドキュメントの交換」セクションにより、スポンサーやCROからのすべての文書とアクションにアクセスできます。
新しいドキュメントアクションが利用可能になったときには、メール通知が届きます。ログインして「治験」タブに移動し、ステータスが「アクションが必要」のスタディを選択してください。
必要なドキュメントアクションを確認して、対応してください:
アップデートして返却: スポンサーやCROに返却する前に更新が必要な文書
- 文書のコピーをダウンロードするには、ダウンロードアイコンをクリックしてください。
- 必要な更新を行ってください。
- 更新した文書をファイルエクスプローラーからアップロードするには、封筒アイコンを使用し、「送信」をクリックしてください。
文書提供: スポンサーやCROに送る必要のある文書
- ドキュメントリクエストの隣にある封筒アイコンをクリックし、ファイルエクスプローラーから文書をアップロードしてください。
- 「送信」をクリックしてください。
追加ドキュメントの送信: スポンサーやCROに送る他の文書
- 「追加ドキュメントの送信」を選択してください。
- ファイルエクスプローラーから最大100個の文書をアップロードし、ドロップダウンから文書の種類を選択してください。
- 「送信」をクリックしてください。
スポンサーやCROから送信され、アクションが不要な文書は「ドキュメント」>「受領済み」に移動して確認してください。
助けが必要ですか?sitevaultsupport@veeva.com にお問い合わせください。
オプション: Safety文書を確認してください
もしスポンサーが「安全性情報の配布」を利用している場合、新しいSafety文書の確認と承認が可能になった際には、メール通知を受け取ります。
- Study Connect にアクセスしてください。
- 自分のスタディを開き、「安全性情報の配布」タブを選択してください。
- 各Safety文書の横にあるチェックボックスを選択し、「既読マーク」をクリックしてください。
助けが必要ですか?sitevaultsupport@veeva.com にお問い合わせください。
Study Connect内の安全性情報の配布
最初の文書の授受が完了しました!
すべてのアクションが完了したら、スタディのステータスの下に緑色のチェックマークが表示されます。もしスポンサーやCROから追加の文書やアクションが送信された場合、メール通知を受け取ります。
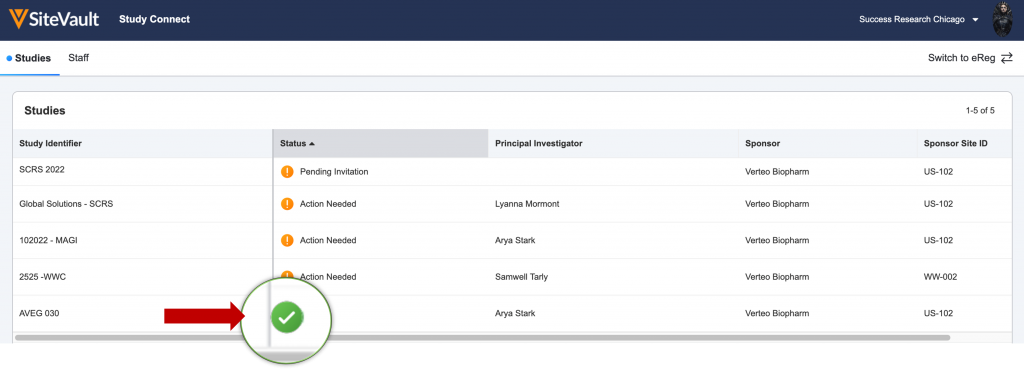
1. eBinder内のスタディ文書を見つける
Study Connectを介して送受信されたすべての文書は、自動的にeバインダーの「下書き」または「スポンサー/CRO から受信」の状態でファイルされます。これらの文書は、モニターによって確認されるために最終的に承認される必要があります。
- 「ドキュメント」 > 「eバインダー」に移動します。
- スタディセレクター(左上)から該当するスタディを
選択します。 - 「下書きを表示」ボタンをオンにして、「下書き」または「スポンサー/CRO から受信」の状態にある文書を表示します。
- 各文書の横にあるアクションメニューを使って、そのステータスを更新します。文書の種類によって、「使用承認済」「現在」「最終」「完全に作成」「または「確定済み」のいずれかのオプションが選択できます。
助けが必要ですか?sitevaultsupport@veeva.com にお問い合わせください。
2. 追加のスタディチームへのアクセスを許可します
Study Connectを介してアクセスが許可されていなかったスタディスタッフのために、SiteVault eRegでスタッフプロフィールを作成してください。
- 「プロファイル」 > 「スタッフ」に移動し、「作成」を選択します。
- スタッフのメールアドレスを入力し、その後[メールを確認]を選択してください。
- 必要なフィールドを入力し、ドロップダウンメニューを使用して[システムアクセスと権限]を選択してください。ベストプラクティスは、すべての研究で作業しドキュメントを管理するチームメンバーには、サイト管理者の役割を割り当てることです。他のスタッフには、サイトスタッフの役割を割り当ててください。
- 「保存」をクリックします。新しいユーザは、ユーザ名とログインしパスワードを設定するリンクを含む歓迎メールを
受信します。
以下の手順に従って、スタディチームをスタディにアクティブとして割り当てます:
- 「スタディ」タブに移動し、該当するスタディを選択します。
- 「スタディチームアサインメント」を開きます。
- 「+作成」を選択し、治験ロールとユーザを選択して、「保存」をクリックします。
- ステータスを提案済みから「有効」に変更します。
助けが必要ですか?sitevaultsupport@veeva.com にお問い合わせください。
3. 追加のスタディ文書をアップロードします
文書をアップロードする際に、その内容に関する追加情報の入力が求められます。これにより文書の名前が生成され、eBinderに格納される場所が決定されます。文書が最終状態になると、監査対象として利用可能になります。
- 「ドキュメント > 「eBinder」に移動し、該当するスタディを選択します。
- 「アップロード」をクリックし、コンピューターから最大20ファイルを選択します。また、文書を直接eBinderにドラッグ&ドロップすることもできます。
- ドロップダウンからドキュメントタイプを選択します。
- 「次としてアップロー 使用承認済、現在、最終」を選択して、文書を直接最終状態としてアップロードします。文書が未完成の場合は、「次としてアップロード下書き」を選択します。
- 黄色で強調された必須フィールドを入力します。組織や製品(IP)など、必要な情報がまだ作成されていない場合は、ドキュメントアップローダーから直接作成できます。
- 「保存」をクリックします。
eRegにアップロードされた文書は、Study ConnectでスポンサーまたはCROに送信できます。
- Study Connectでスタディに移動し、「追加ドキュメントの送信」を選択します。
- 「eRegulatory ドキュメント」タブから文書を選択し、「Send」をクリックします。
助けが必要ですか?sitevaultsupport@veeva.com にお問い合わせください。
オプション: モニターをSiteVaultに追加する
モニターをSiteVaultに追加することで、モニターは文書を確認し、リアルタイムのフィードバックを電子的に提供できるようになります。
- 「プロファイル」> 「モニターおよび外部ユーザ」
に移動します。 - モニターのメールアドレスを入力して、「メールのチェック」をクリックします。.
- 既存のユーザ名が見つかった場合は、モニターがそのアカウントを希望しているか確認します。
- 既存のアカウントが見つからない場合は、新しいアカウントを作成するために必要な情報を入力します。
- 「次へ」をクリックして、「施設 アクセスおよび スタディアサインメント」に進んでください。
- 「治験を追加して続行」をクリックして該当するスタディを選択します。
- 「保存」をクリックします。
モニターは、「使用承認済」、「現在」、または「最終」という状態の文書のみを閲覧できます。
助けが必要ですか?sitevaultsupport@veeva.com にお問い合わせください。
モニター/外部ユーザーアクセスの付与
追加のリソース
質問はありますか?
臨床研究の経験を持つ製品の専門家と相談してください。
Site Successに連絡する質問に対する回答や技術的な問題のサポートを受けることができます。
サポートに連絡する