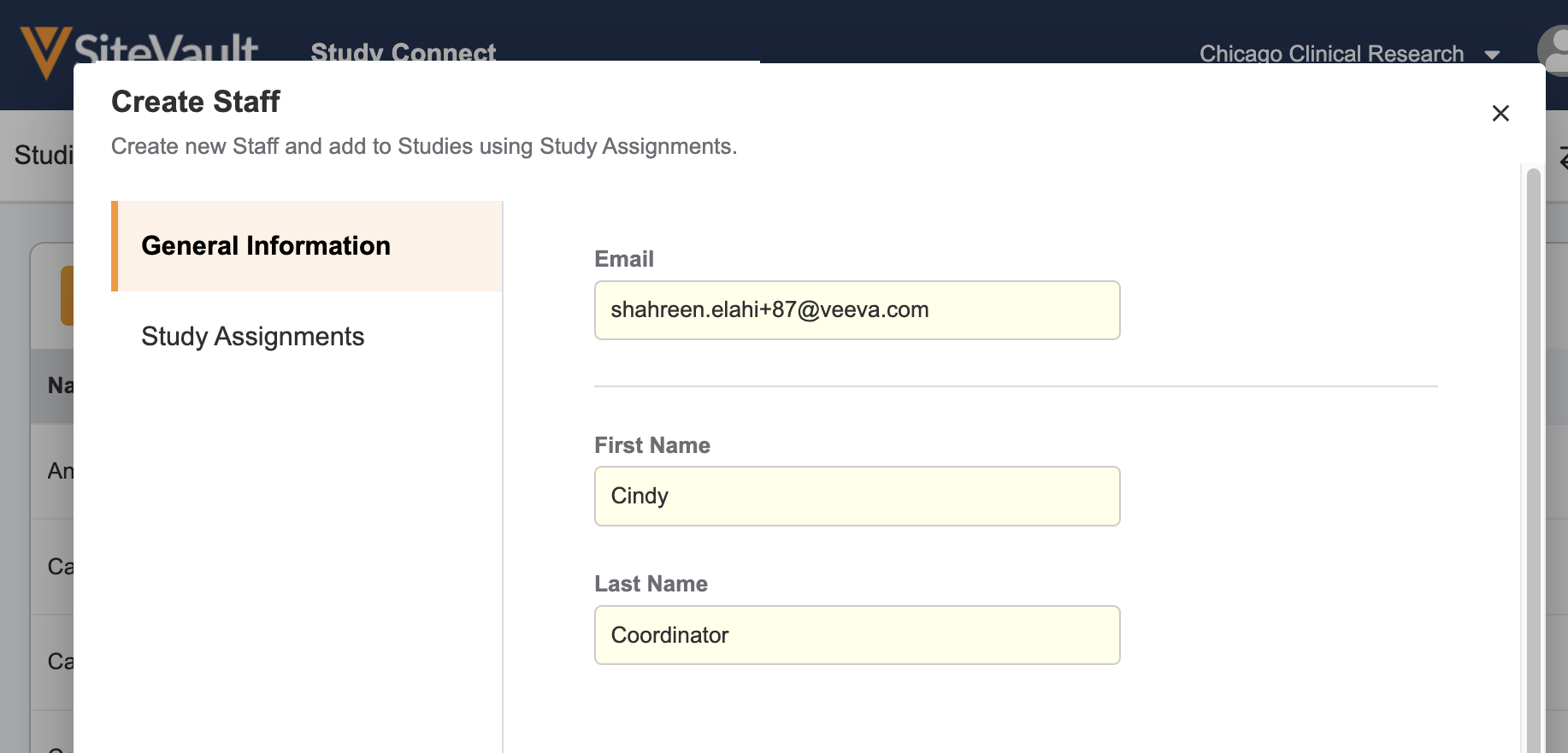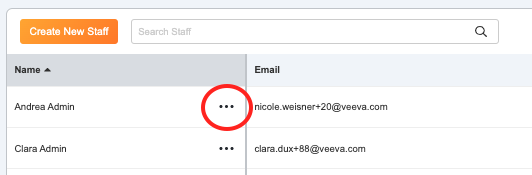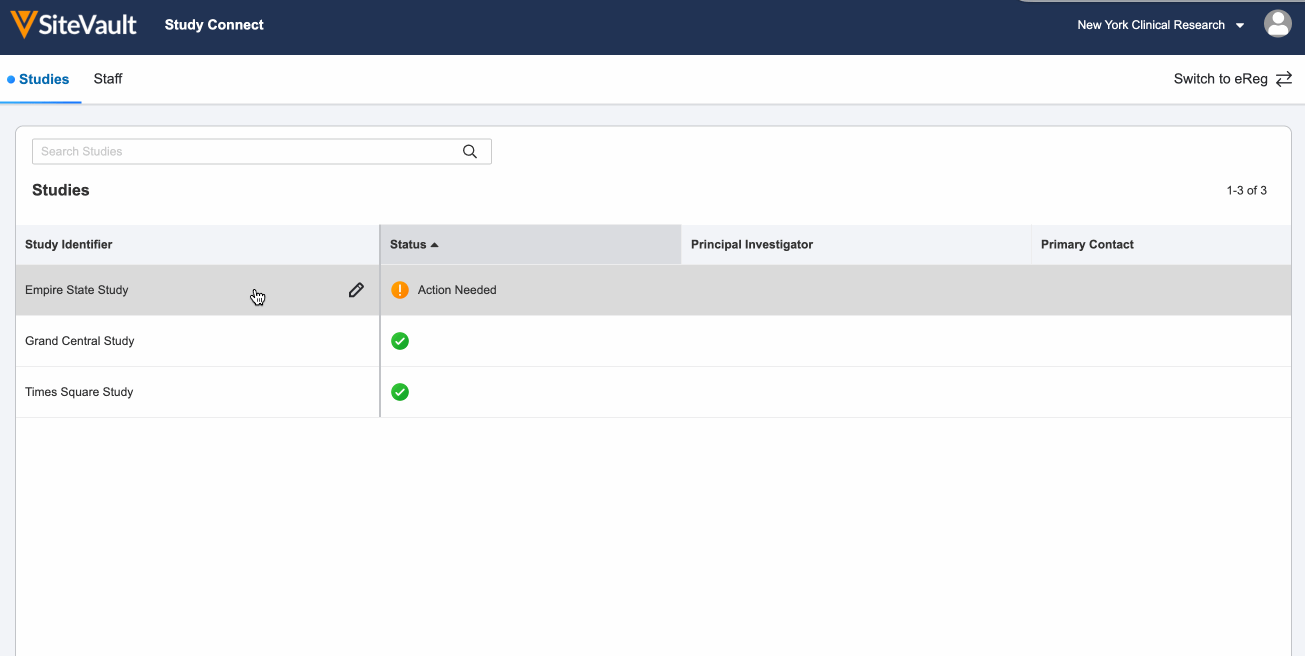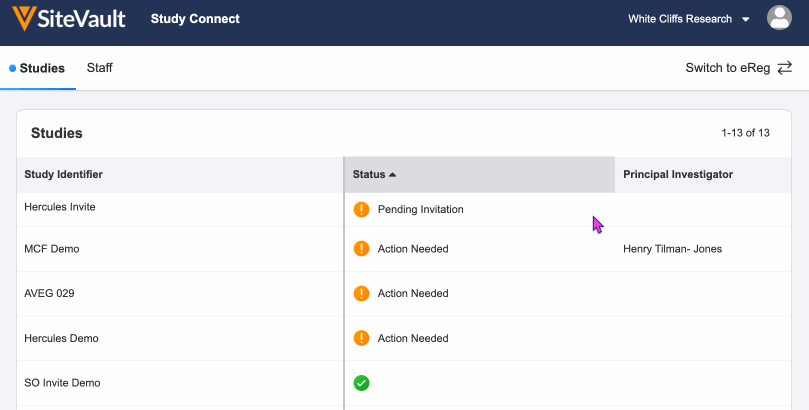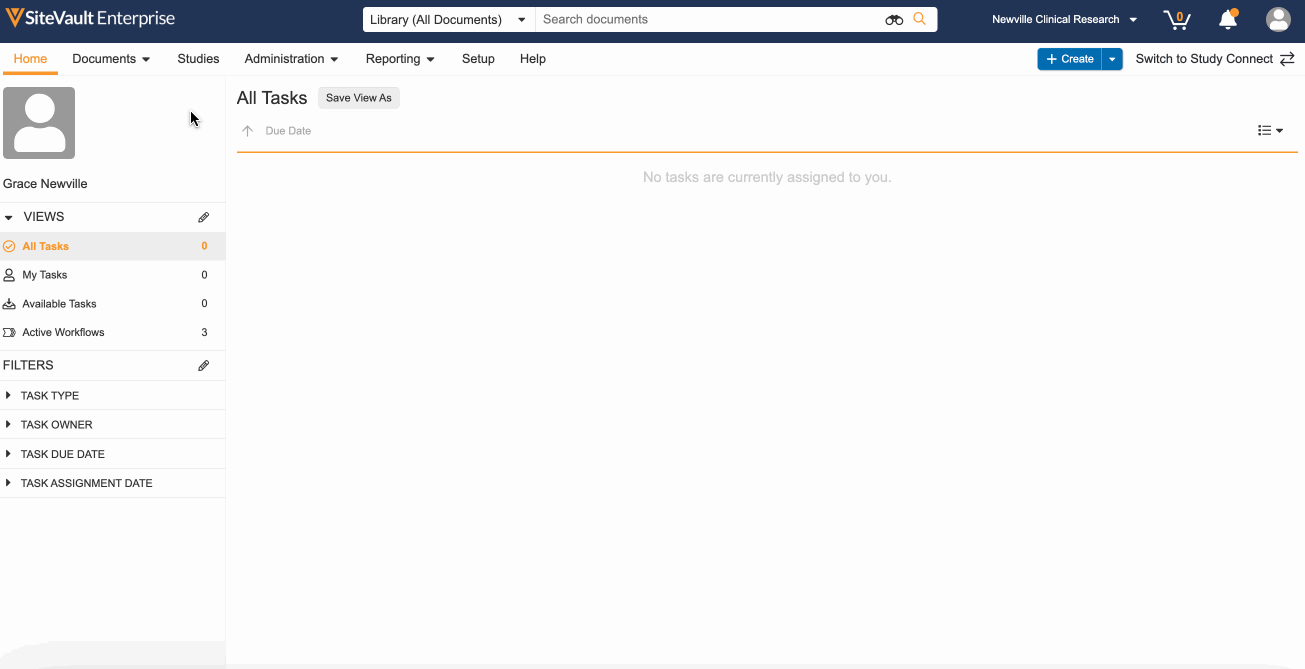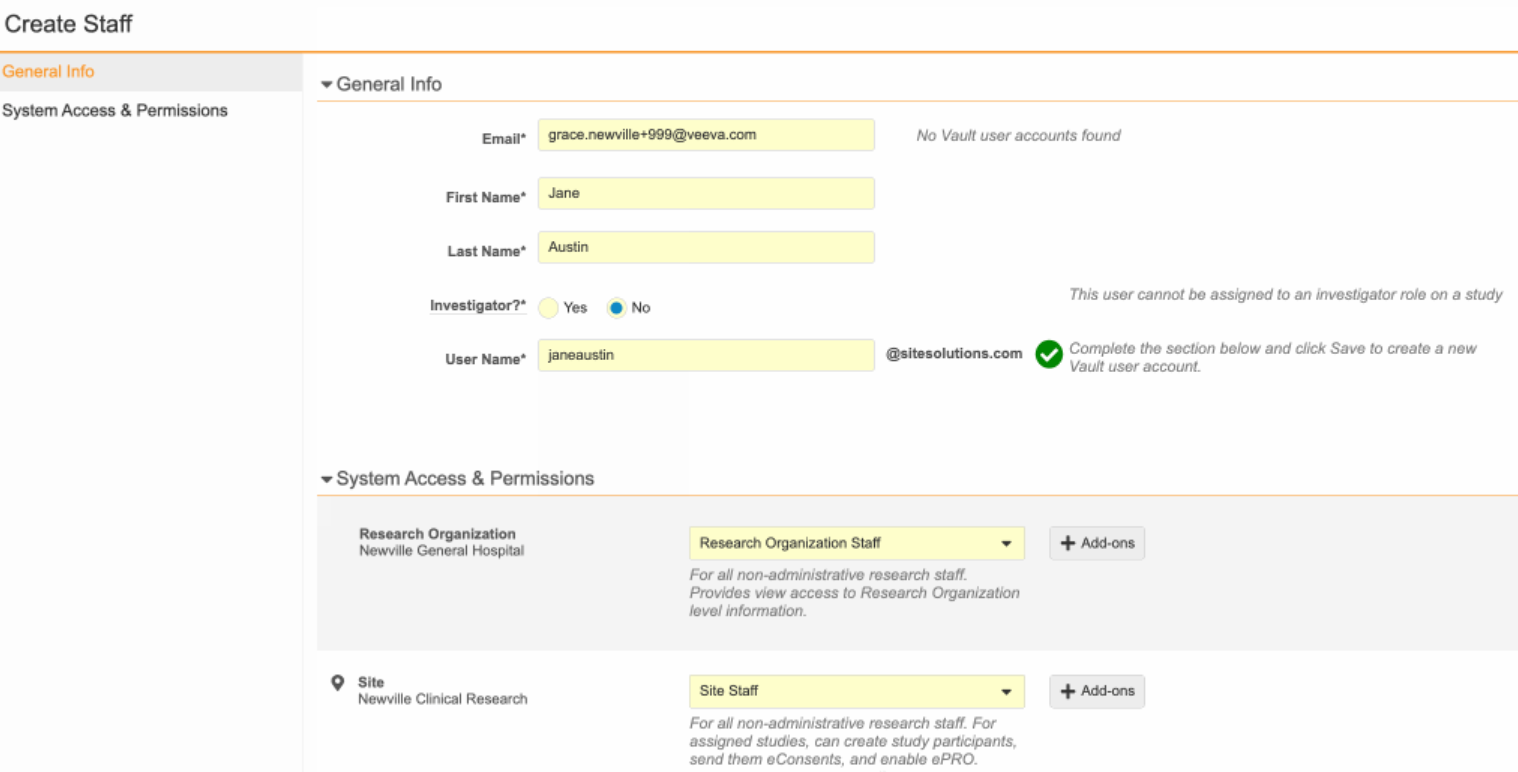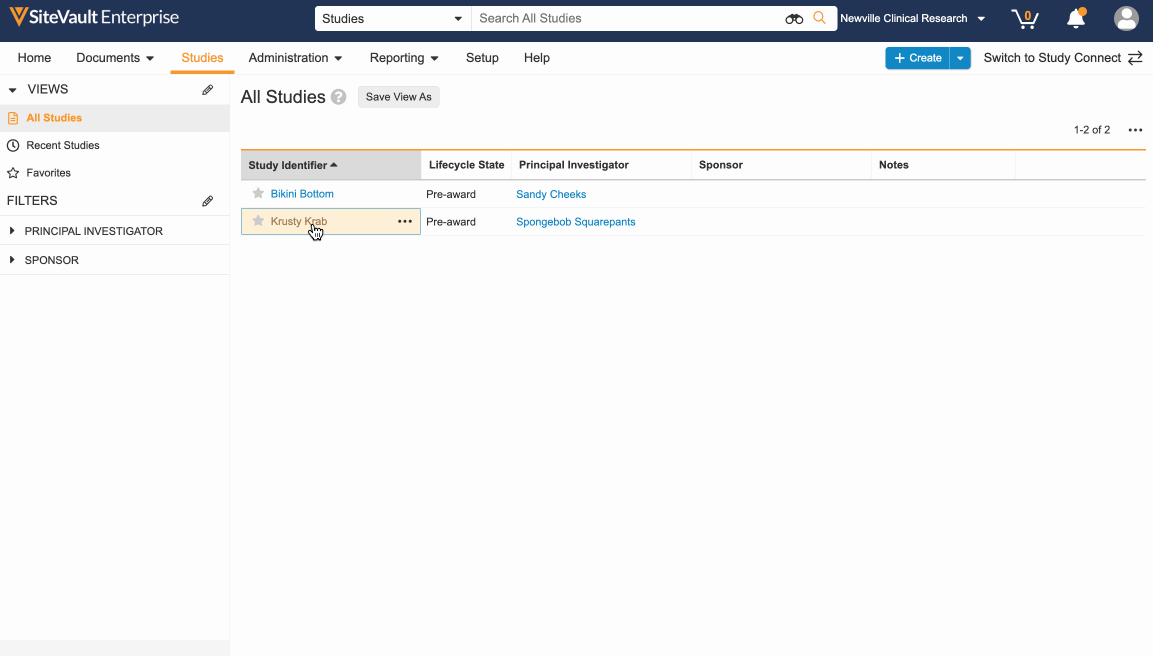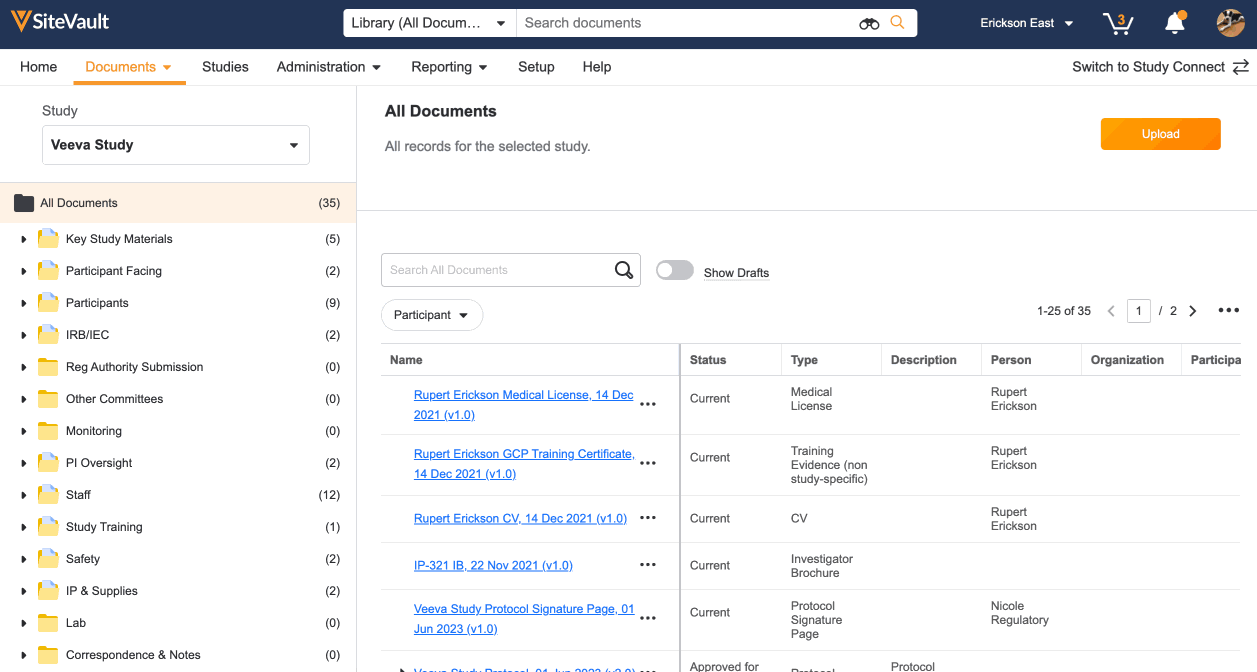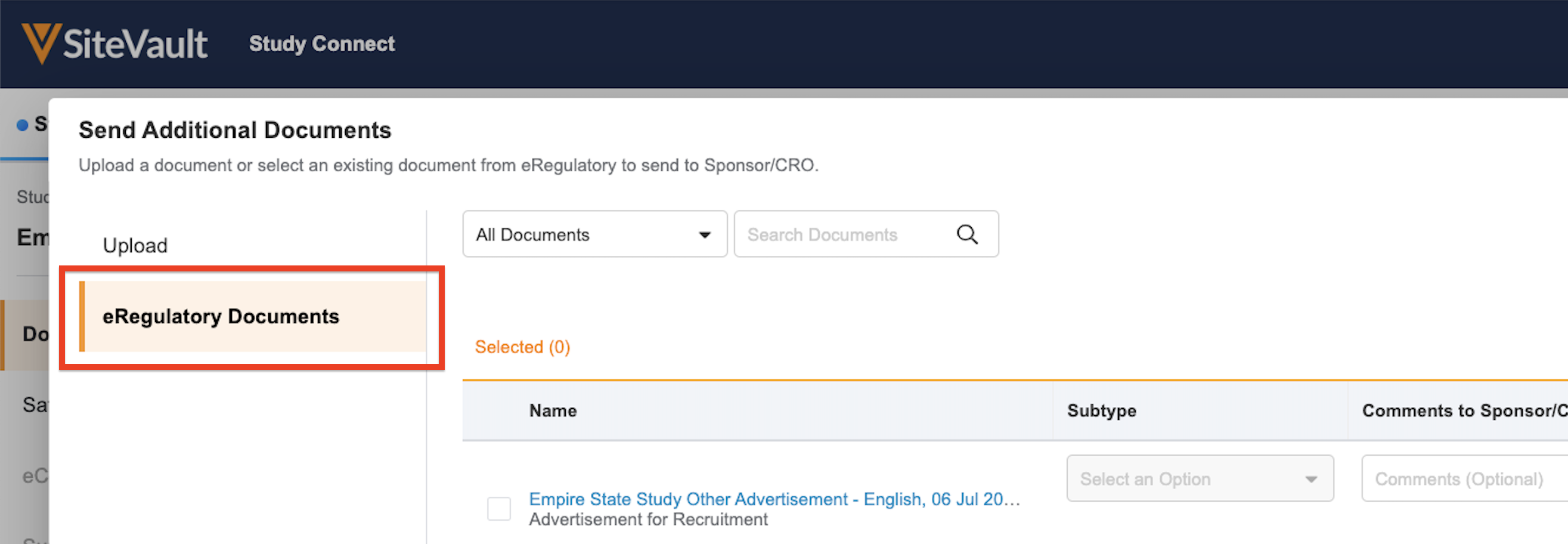Rozpoczęcie pracy z Study Connect
Krok po kroku przewodnik dotyczący korzystania z Study Connect do współpracy z sponsorami lub CRO w Veeva SiteVault.
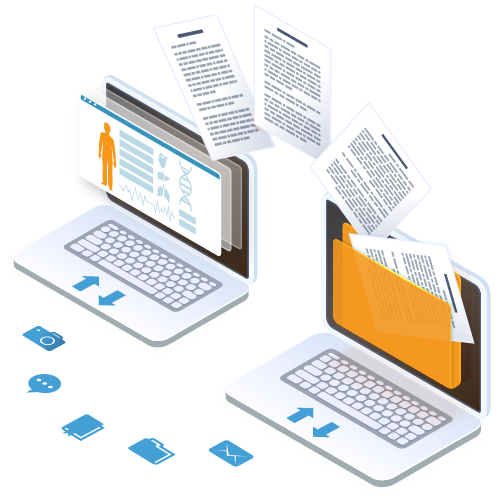
Co to jest Study Connect?
Study Connect to aplikacja w ramach Veeva SiteVault, która umożliwia bezpieczną wymianę informacji dotyczących badania z sponsorami lub Organizacjami Badań Klinicznych (CROs) przy użyciu technologii Veeva.
Przed rozpoczęciem lokalizuj swój Uniwersalny Numer Lokalizacji (USN):
- Zaloguj się do SiteVault i przejdź do Study Connect.
- Najedź myszką na nazwę swojej lokalizacji w prawym górnym rogu.
- WAŻNE: Podaj swój Uniwersalny Numer Lokalizacji (USN) swojemu sponsorowi lub CRO, aby mogli połączyć się z twoim SiteVault.
Zlokalizuj swój numer służbowy (USN)
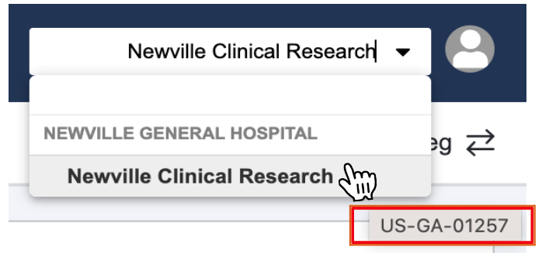
1. Zaakceptuj Zaproszenie do Połączenia z Badaniem
Jesteś właścicielem i kontrolujesz dane w swoim SiteVault; zaakceptowanie zaproszenia do badania od sponsora lub CRO oznacza, że zgadzasz się korzystać z SiteVault Study Connect do wymiany informacji o badaniu.
Otrzymasz powiadomienie e-mailowe, gdy Twój Sponsor lub CRO wyśle zaproszenie do badania:
- Zaloguj się i przejdź do Study Connect, a następnie do zakładki Studies. Tutaj zobaczysz identyfikator badania i status Oczekujące Zaproszenie.
- Aby zaakceptować zaproszenie, wybierz badanie, sprawdź szczegóły badania i rozwiązuj informacje dotyczące badania i produktu.
- Po kliknięciu Akceptuj, badanie zostanie utworzone, a Twoje połączenie z kubłem Twojego Sponsora lub CRO zostanie ustanowione.
Potrzebujesz pomocy? Skontaktuj się z pomocą techniczną Veeva Site pod adresem sitevaultsupport@veeva.com.
Akceptowanie lub Odrzucanie Zaproszeń
2. Dodaj Swój Zespół Badawczy
Dodaj członków zespołu badawczego, którzy będą potrzebować dostępu do Study Connect, aby współpracować przy wymianie dokumentów ze sponsorem lub CRO.
- Przejdź do zakładki Personel w Study Connect i wybierz Utwórz Nowy Personel.
- Wprowadź ogólne informacje o pracowniku: adres e-mail, imię i nazwisko.
- Wybierz Dalej i przypisz pracownika do badania.
- Kliknij Zapisz. Nowy użytkownik otrzyma powitalny e-mail z nazwą użytkownika i linkiem do zalogowania oraz ustawienia hasła.
- Aby edytować ustawienia konta lub ponownie wysłać e-mail powitalny, wybierz menu akcji (…) obok nazwy pracownika.
Potrzebujesz pomocy? Skontaktuj się z pomocą techniczną Veeva Site pod adresem sitevaultsupport@veeva.com.
3. Wymiana Dokumentów Regulacyjnych
Sekcja Wymiany Dokumentów w badaniu umożliwia dostęp do wszystkich dokumentów i działań od sponsora lub CRO.
Otrzymasz powiadomienie e-mailowe, gdy będą dostępne nowe działania dokumentów. Zaloguj się i przejdź do zakładki Badania, a następnie wybierz swoje badanie o statusie Wymagane Działanie.
Przeglądaj i uzupełniaj wymagane Działania Dokumentów:
Aktualizacja i Zwrot: Dokumenty, które wymagają aktualizacji przed odesłaniem do sponsora lub CRO.
- Kliknij ikonę pobierania, aby pobrać kopię dokumentu.
- Wykonaj wymagane aktualizacje.
- Użyj ikony koperty, aby przesłać zaktualizowany dokument z eksploratora plików i kliknij Wyślij.
Zapewnić dokument: Dokumenty, które należy wysłać do sponsora lub CRO z Twoich plików.
- Kliknij ikonę koperty obok Żądania dokumentu i załaduj dokument ze swojego eksploratora plików.
- Kliknij Wyślij.
Wysłać Dodatkowe Dokumenty: Inne dokumenty do wysłania do sponsora lub CRO.
- Wybierz opcję Wyślij Dodatkowe Dokumenty.
- Załaduj do 100 dokumentów ze swojego eksploratora plików i wybierz typy dokumentów z menu rozwijanego.
- Kliknij Wyślij.
Zlokalizuj dokumenty wysłane przez sponsora lub CRO, które nie wymagają żadnych działań, przechodząc do zakładki Dokumenty > Otrzymane.
Potrzebujesz pomocy? Skontaktuj się z pomocą techniczną Veeva Site pod adresem sitevaultsupport@veeva.com.
Opcjonalne: Potwierdź Dokumenty Bezpieczeństwa
Jeśli Twój sponsor korzysta z Dystrybucji Bezpieczeństwa, otrzymasz powiadomienie e-mailowe, gdy pojawią się nowe dokumenty bezpieczeństwa do przejrzenia i potwierdzenia.
- Przejdź do Study Connect.
- Otwórz swoje badanie i wybierz zakładkę Dystrybucja Bezpieczeństwa.
- Zaznacz pole wyboru obok każdego dokumentu bezpieczeństwa i kliknij Oznacz jako przeczytane.
Potrzebujesz pomocy? Skontaktuj się z pomocą techniczną Veeva Site pod adresem sitevaultsupport@veeva.com.
Dystrybucja Bezpieczeństwa w Study Connect
Twój początkowy pakiet regulacyjny jest kompletny!
Po zakończeniu wszystkich działań, zobaczysz zieloną kropkę pod statusem badania. Otrzymasz powiadomienie e-mailowe, jeśli sponsor lub CRO prześle dodatkowe dokumenty lub działania.
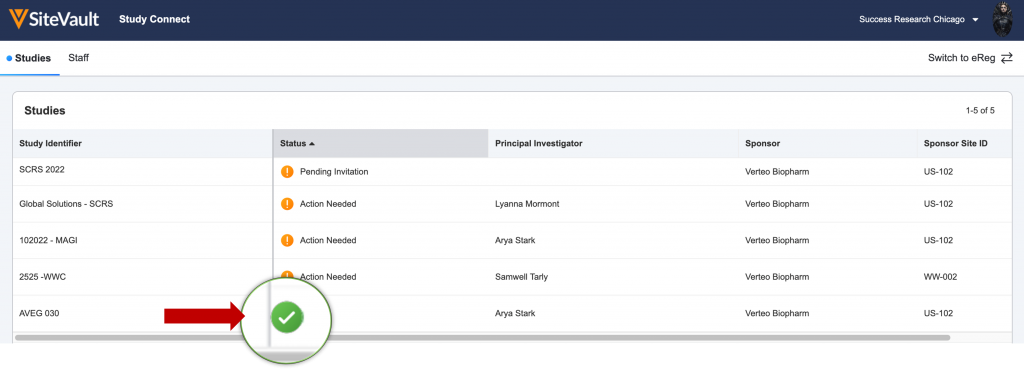
Co to jest SiteVault eReg?
SiteVault eReg to elektroniczny plik lokalny badacza (eISF), który umożliwia zdalny dostęp do dokumentów regulacyjnych i źródłowych. Jest zgodny z globalnymi przepisami przemysłowymi (w tym z 21 CFR 11, Załącznikiem 11 i RODO) i może być używany we wszystkich badaniach.
Aby zacząć korzystać z SiteVault jako swojego eISF, wybierz przełącznik Switch to eReg znajdujący się w prawym górnym rogu ekranu.
1. Zlokalizuj dokumenty badania w eBinderze
Wszystkie dokumenty wysłane i otrzymane za pośrednictwem Study Connect automatycznie są przechowywane w eBinderze w stanie Roboczym lub Odebrane od Sponsora/CRO. Aby te dokumenty mogły zostać przejrzane przez monitora, konieczne jest ich finalizowanie:
- Przejdź do Zakładka Dokumenty > eBinder.
- Wybierz odpowiednie badanie z selektora badania (lewy górny róg).
- Włącz przełącznik Pokaż Robocze, aby zobaczyć dokumenty w stanie Roboczym lub Odebrane od Sponsora/CRO.
- Użyj menu akcji (…) obok każdego dokumentu, aby zaktualizować jego status. W zależności od typu dokumentu, opcje mogą obejmować Zatwierdzone do Użycia, Aktualne, Ostateczne, W pełni podpisane lub Zfinalizowane.
Potrzebujesz pomocy? Skontaktuj się z pomocą techniczną Veeva Site pod adresem sitevaultsupport@veeva.com.
2. Przyznaj dodatkowy dostęp dla Zespołu Badawczego
Utwórz profile pracowników w SiteVault eReg dla członków zespołu badawczego, którzy wcześniej nie otrzymali dostępu za pośrednictwem Study Connect:
- Przejdź do Administracja > Personel i wybierz opcję Utwórz.
- Wprowadź adres e-mail pracownika, a następnie wybierz Sprawdź E-mail.
- Wypełnij wymagane pola i wybierz Dostęp do Systemu oraz Uprawnienia za pomocą menu rozwijanego. Dobre praktyki to przypisanie roli Administratora Strony członkom zespołu, którzy pracują na wszystkich badaniach i zarządzają dokumentami. Dla pozostałych pracowników przypisz rolę Personelu Strony.
- Kliknij Zapisz. Nowy użytkownik otrzyma wiadomość powitalną z nazwą użytkownika i linkiem do logowania oraz ustawienia hasła.
Przydziel zespół badawczy jako aktywny w badaniu:
- Przejdź do zakładki Badania i wybierz odpowiednie badanie.
- Otwórz Przydziały Zespołu Badawczego.
- Wybierz Utwórz, wybierz Rolę w Badaniu i Użytkownika, a następnie kliknij Zapisz.
- Zmień stan z Proponowany na Aktywny.
Potrzebujesz pomocy? Skontaktuj się z pomocą techniczną Veeva Site pod adresem sitevaultsupport@veeva.com.
3. Prześlij Dodatkowe Dokumenty Badawcze
Podczas przesyłania dokumentów zostaniesz poproszony o wprowadzenie dodatkowych informacji dotyczących ich zawartości. To generuje nazwę dokumentu i określa miejsce jego przechowywania w eBinderze. Gdy dokument znajdzie się w stanie ostatecznym, będzie dostępny do przeglądu monitorowania.
- Przejdź do Zakładka Dokumenty > eBinder i wybierz odpowiednie badanie.
- Kliknij przycisk Prześlij i wybierz maksymalnie 20 plików z komputera. Możesz także przeciągnąć i upuścić dokumenty bezpośrednio do eBinder.
- Wybierz Typ Dokumentu z menu rozwijanego.
- Wybierz Prześlij jako Zatwierdzone do Użycia/Aktualne/Ostateczne, aby przesłać bezpośrednio do stanu ostatecznego, lub wybierz Prześlij jako Robocze, jeśli dokument jest niekompletny.
- Wypełnij wymagane pola zaznaczone na żółto. Jeśli wymagane informacje, takie jak organizacje czy produkty, nie zostały jeszcze utworzone, możesz utworzyć je bezpośrednio z przesyłacza dokumentów.
- Kliknij Zapisz.
Dokumenty przesłane w eReg mogą zostać wysłane do sponsora lub CRO w Study Connect:
- Przejdź do badania w Study Connect i wybierz opcję Wyślij Dodatkowe Dokumenty.
- Wybierz dokumenty z zakładki eRegulatory Documents.
- Kliknij Wyślij.
Potrzebujesz pomocy? Skontaktuj się z pomocą techniczną Veeva Site pod adresem sitevaultsupport@veeva.com.
Opcjonalne: Dodaj swojego Monitora do SiteVault
Dodanie monitora do SiteVault umożliwia im przeglądanie dokumentów i udzielanie elektronicznych opinii w czasie rzeczywistym.
- Przejdź do Administracja > Monitor & Użytkownicy Zewnętrzni.
- Wprowadź adres e-mail monitora i kliknij Sprawdź E-mail.
- Jeśli istniejące konto zostanie znalezione, potwierdź z monitorem, czy jest to ich preferowane konto przed wyborem.
- Jeśli nie zostanie znalezione istniejące konto, wprowadź wymagane informacje, aby utworzyć nowe konto.
- Kliknij Dalej, aby przejść do zakładki Dostęp do Strony i Przydział Badania.
- Kliknij +Dodaj Badanie i wybierz odpowiednie badania.
- Kliknij Zapisz.
Monitory mogą przeglądać tylko dokumenty w stanach Zatwierdzone do Użycia, Aktualne lub Ostateczne.
Potrzebujesz pomocy? Skontaktuj się z pomocą techniczną Veeva Site pod adresem sitevaultsupport@veeva.com.
Przyznawanie dostępu Monitorowi/Użytkownikowi Zewnętrznemu
Dodatkowe zasoby
Tutorial wideo Study Connect
Dowiedz się, jak korzystać z Study Connect, oglądając szczegółowy samodzielny tutorial wideo.
Otwórz SamouczekCentrum Pomocy
Znajdź kompleksowe przewodniki i więcej zasobów do samodzielnej nauki, aby dowiedzieć się więcej na temat SiteVault.
Odwiedź Centrum PomocyDokumentacja Zgodności
Zobacz dokumentację zgodności SiteVault z przepisami 21 CFR Part 11, Załącznikiem 11 oraz RODO (RODO).
Narzędzia do audytów i inspekcjiPytania?
Skonsultuj się z ekspertem ds. produktów posiadającym wcześniejsze doświadczenie w badaniach klinicznych.
Skontaktuj się z Site SuccessOtrzymaj odpowiedzi na pytania dotyczące sposobu działania lub uzyskaj wsparcie w przypadku problemów technicznych.
Skontaktuj się z Obsługą Klienta