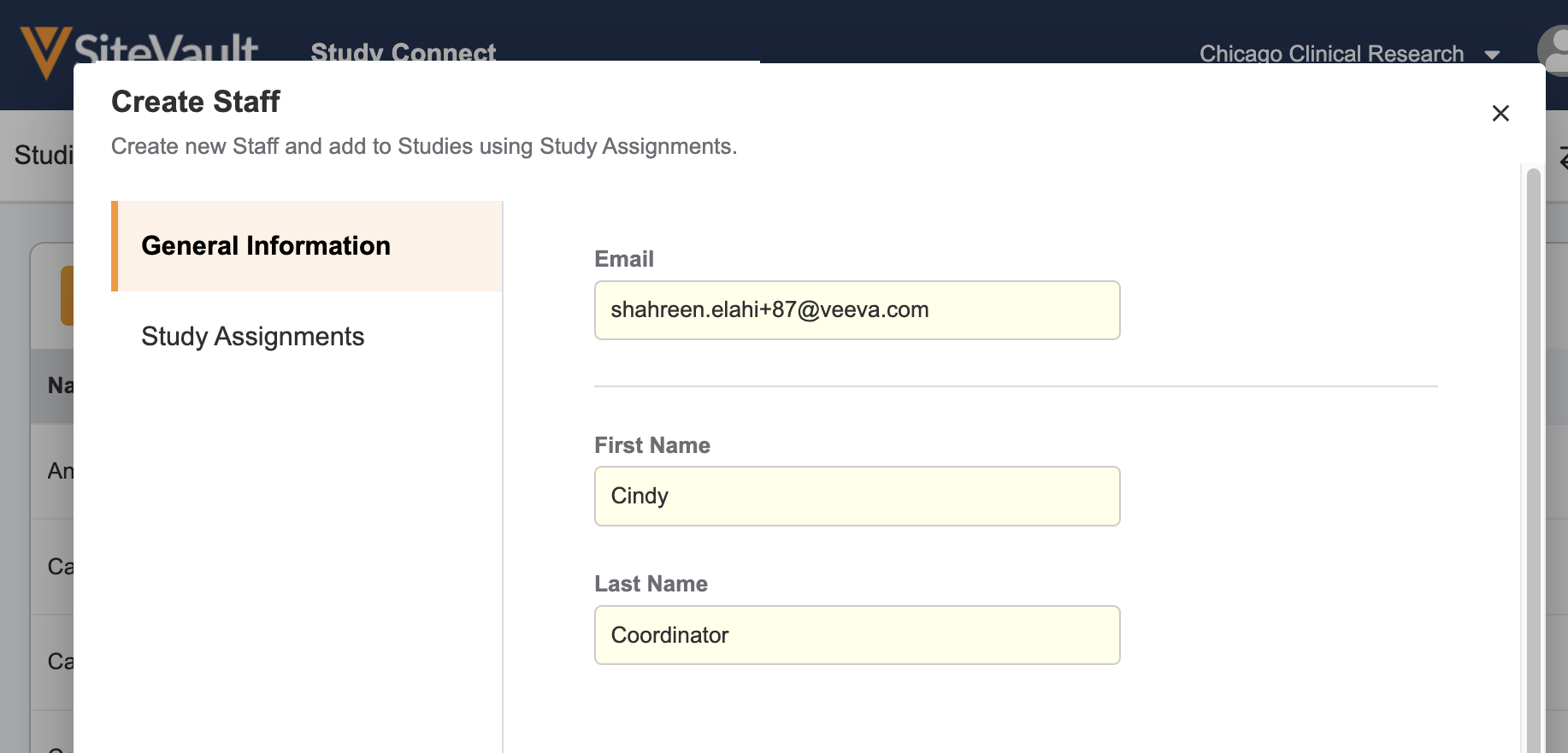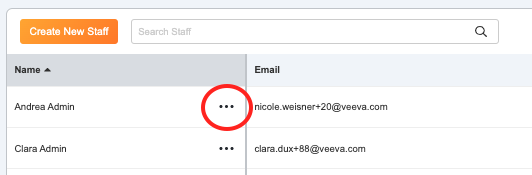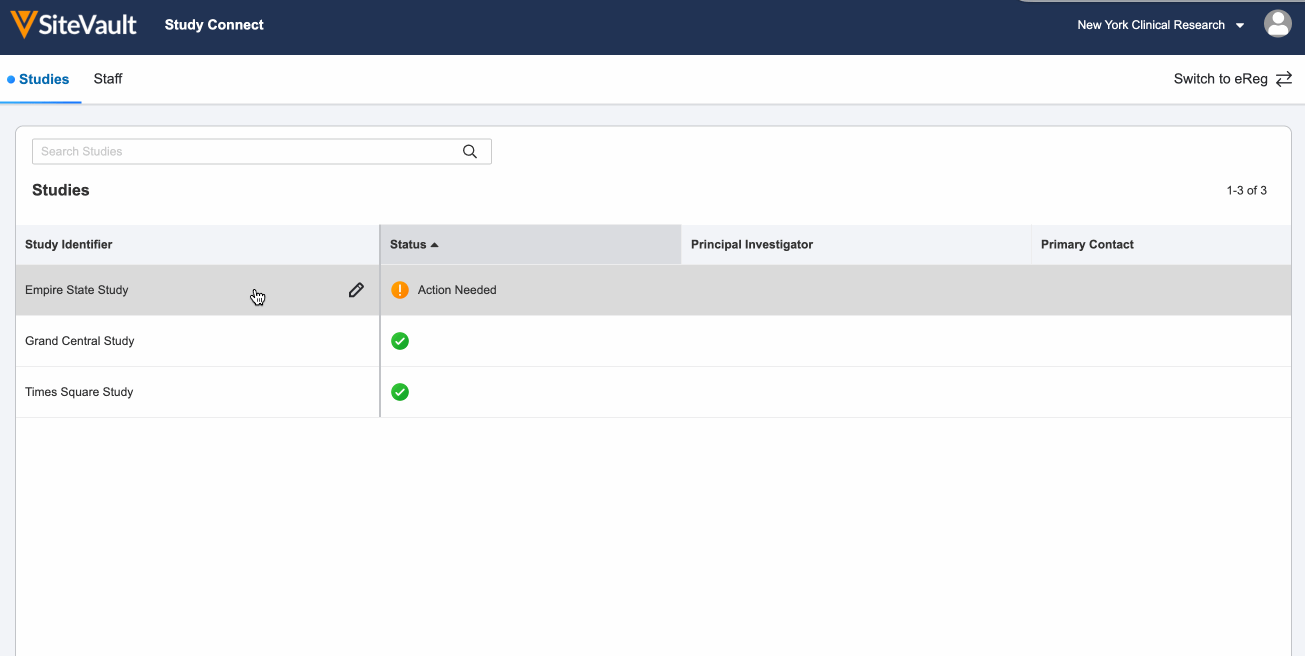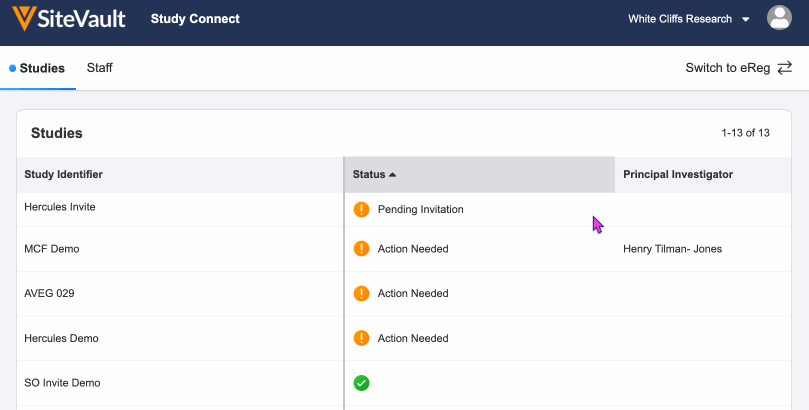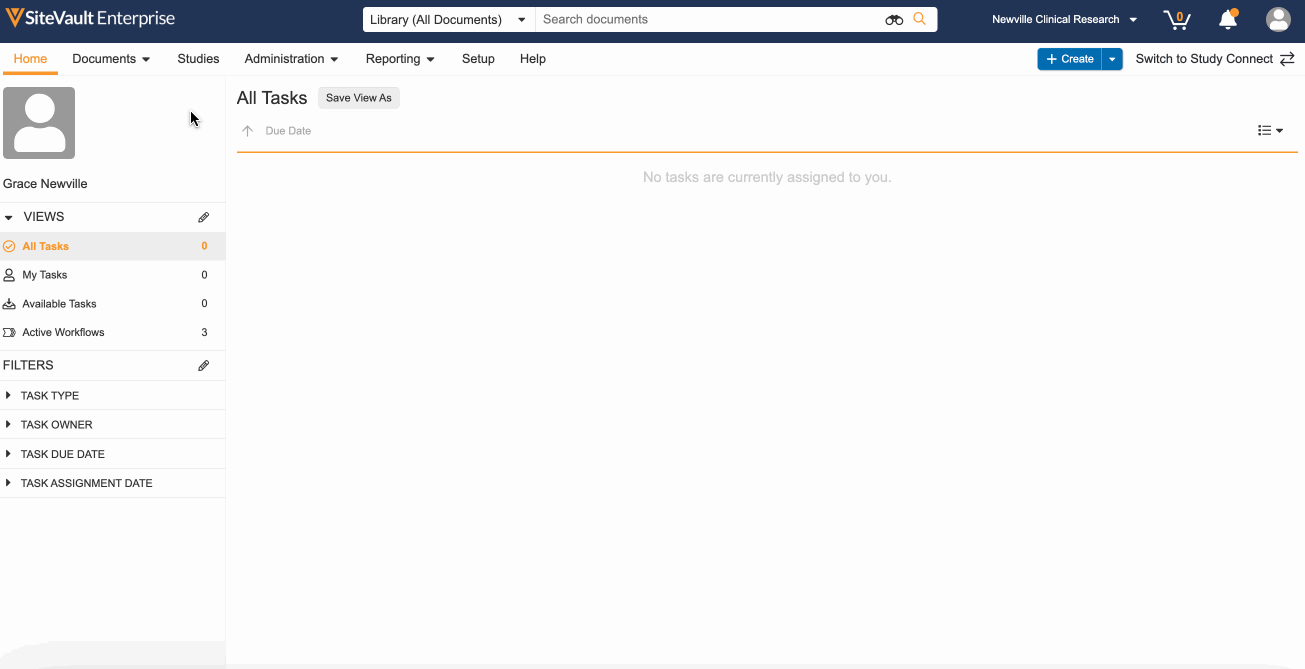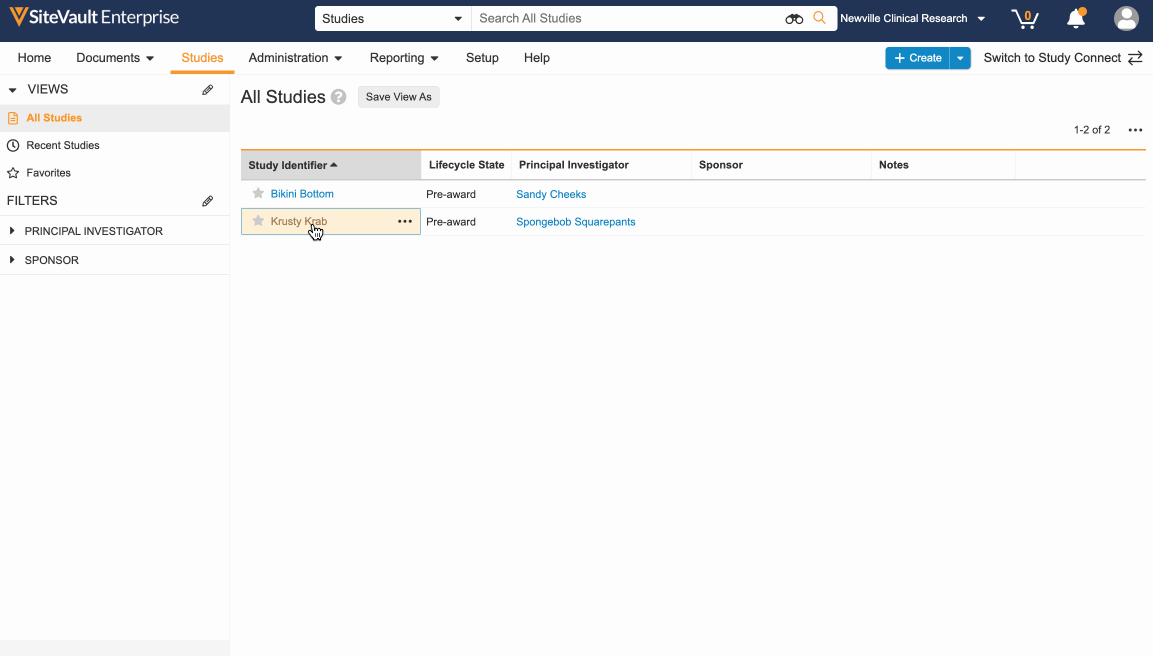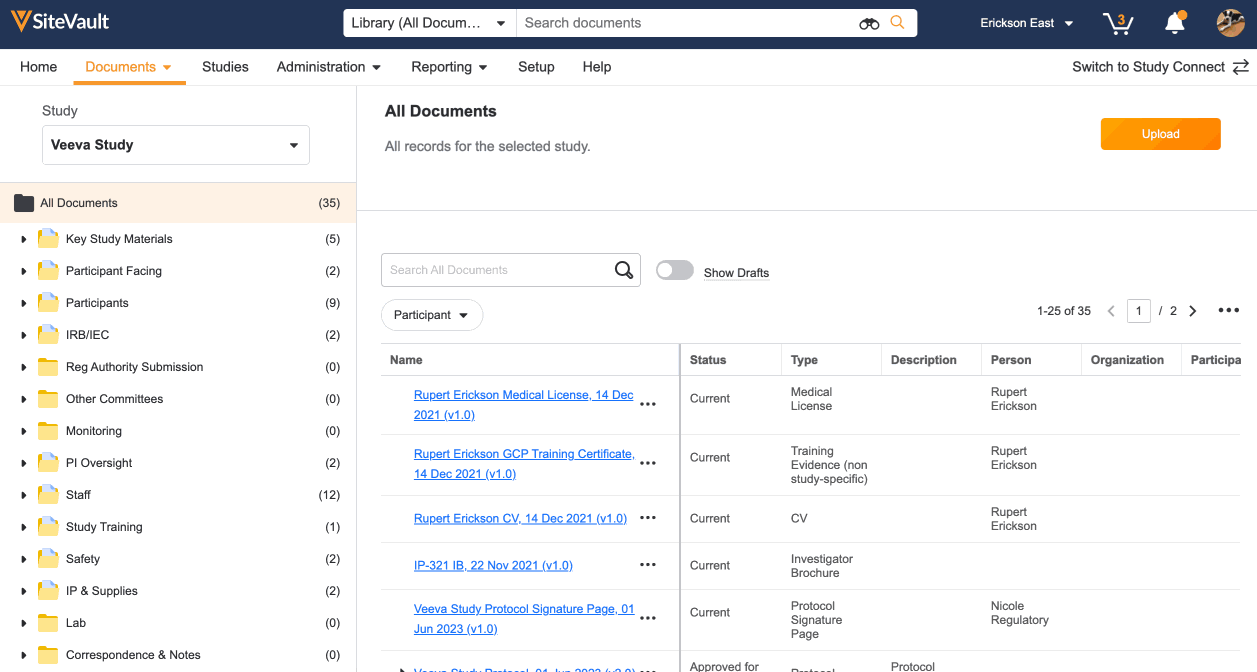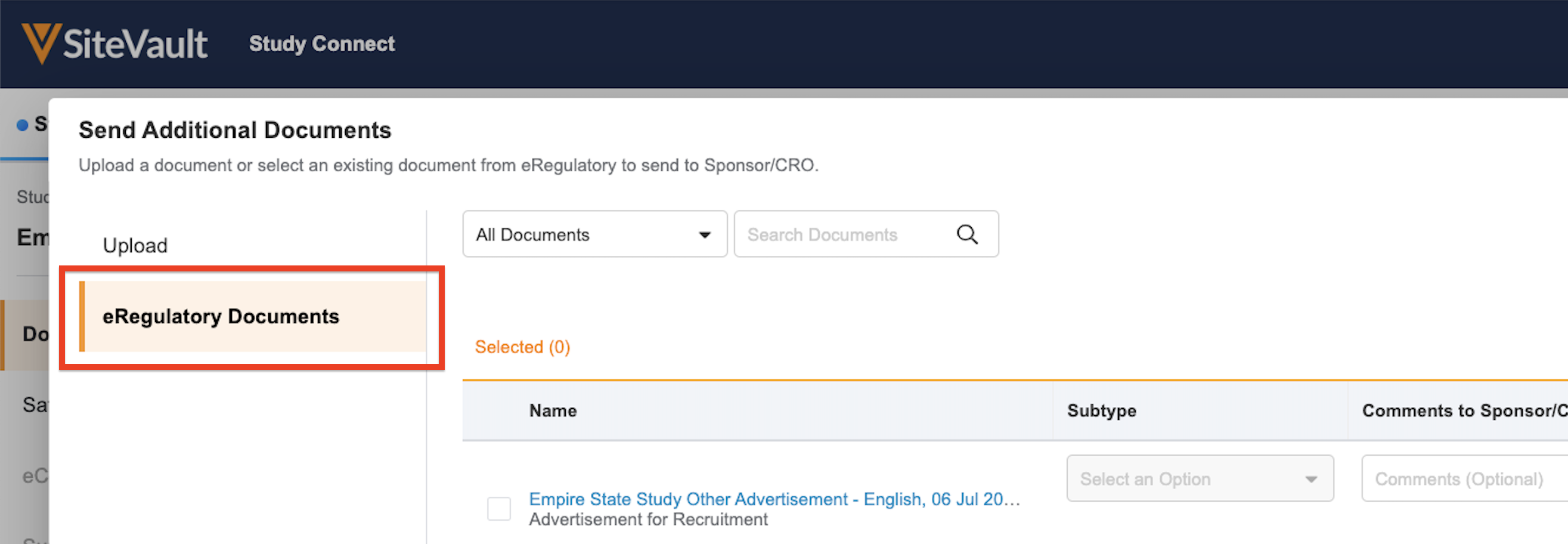Erste Schritte mit Study Connect
Eine Schritt-für-Schritt-Anleitung zur Zusammenarbeit mit Sponsoren und CROs in Veeva SiteVault.
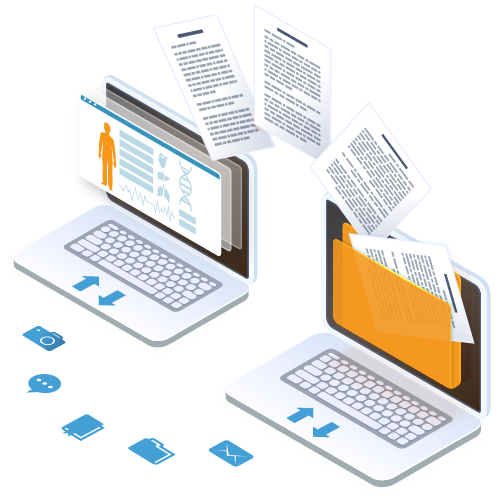
Was ist Study Connect?
Study Connect ist ein App innerhalb Veeva SiteVault dass ein sicheres Austausch der Studieninformation mit Sponsors oder Auftragsforschungsinstituten durch Veeva Technologie erlaubt.
Bevor Sie beginnen finden Sie Ihre Universelle Standortnummer (USN):
- Melden Sie sich bei SiteVault an und navigieren Sie zu Study Connect.
- Bewegen Sie den Mauszeiger über Ihren Standortnamen in der oberen rechten Ecke.
- WICHTIG: Geben Sie Ihre USN an Ihren Sponsor oder CRO weiter, damit sie sich mit Ihrem SiteVault verbinden können.
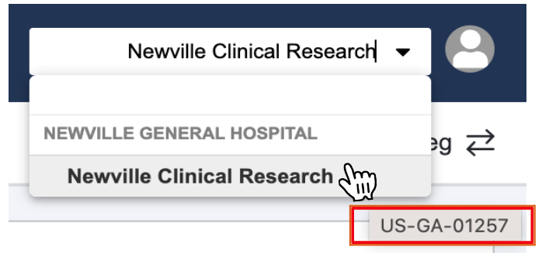
1. Akzeptiere die Studien Einladung zur Verbindung
Sie besitzen und kontrollieren die Daten in Ihrem SiteVault. Die Annahme der Studieneinladung von Ihrem Sponsor oder CRO zeigt an, dass Sie zustimmen, SiteVault Study Connect zum Austausch von Studieninformationen zu verwenden.
Sie erhalten eine E-Mail, wenn Ihr Sponsor oder CRO Ihnen die Studieneinladung zugesandt hat:
- Melden Sie sich bei SiteVault Study Connect an und navigieren Sie zum Tab Studien. Hier sehen Sie die Studien-ID und den Status Einladung ausstehend.
- Um die Einladung anzunehmen, wählen Sie die Studie aus, überprüfen Sie die Studien Details und beheben Sie Studien- und Produktinformationen.
- Sobald Sie auf Akzeptieren klicken, wird die Studie erstellt und Ihre Verbindung mit dem Vault Ihres Sponsors oder Ihrer CRO wird hergestellt.
Brauchen Sie Hilfe? Kontaktieren Sie den Veeva Site Support unter sitevaultsupport@veeva.com.
Einladungen annehmen oder ablehnen
2. Fügen Sie Ihr Studienteam hinzu
Fügen Sie Ihre Studien-Teammitglieder hinzu, die Zugriff auf Study Connect benötigen, um in Zusammenarbeit Dokumente mit Ihrem Sponsor oder CRO auszutauschen.
- Navigieren Sie zum Tab Mitarbeiter in Study Connect und wählen Sie Neuen Mitarbeiter erstellen aus.
- Geben Sie die allgemeinen Informationen des Personals ein: E-Mail-Adresse, Vorname und Nachname.
- Wählen Sie Nächste aus und weisen Sie den Mitarbeitern der Studie zu.
- Klicken Sie auf Speichern. Der neue Benutzer erhält eine Willkommens-E-Mail mit einem Benutzernamen und einem Link, um sich einzuloggen und sein Passwort festzulegen.
- Um Kontoeinstellungen zu bearbeiten oder eine Willkommens-E-Mail erneut zu versenden, wählen Sie das Aktionsmenü (…) neben dem Namen des Mitarbeiters aus.
Brauchen Sie Hilfe? Kontaktieren Sie den Veeva Site Support unter sitevaultsupport@veeva.com.
3. Austausch regulatorischer Dokumente
Die Dokumentaustausch-Sektion in der Studie ermöglicht Ihnen den Zugriff auf alle Dokumente und Aktionen von Ihrem Sponsor oder Ihrer CRO.
Sie erhalten eine E-Mail-Benachrichtigung, wenn Ihnen neue Dokumentaktionen zur Verfügung stehen. Melden Sie sich an und navigieren Sie zum Tab Studien. Wählen Sie Ihre Studie mit dem Status Aktion erforderlich aus.
Sehen Sie sich die erforderlichen Dokumentaktionen an und führen Sie sie aus:
Aktualisieren und zurückgeben: Dokumente, die vor der Rücksendung an Ihren Sponsor oder Ihre CRO aktualisiert werden müssen
- Klicken Sie auf das Download-Symbol, um eine Kopie des Dokuments herunterzuladen.
- Nehmen Sie die erforderlichen Aktualisierungen vor.
- Verwenden Sie das Umschlag-Symbol, um das aktualisierte Dokument von Ihrem Datei-Explorer hochzuladen und klicken Sie auf Senden.
Dokument bereitstellen: Dokumente, die von Ihren Dateien an Ihren Sponsor oder Ihre CRO gesendet werden müssen
- Klicken Sie auf das Umschlag-Symbol neben der Dokumentanforderung und laden Sie das Dokument von Ihrem Datei-Explorer hoch.
- Klicken Sie auf Senden.
Zusätzliche Dokumente senden: Andere Dokumente, die an Ihren Sponsor oder Ihre CRO gesendet werden müssen
- Wählen Sie Zusätzliche Dokumente senden aus.
- Laden Sie bis zu 100 Dokumente von Ihrem Datei-Explorer hoch und wählen Sie die Dokumenttypen aus dem Dropdown-Menü aus.
- Klicken Sie auf Senden.
Um Dokumente zu finden, die von Ihrem Sponsor oder Ihrer CRO gesendet wurden und keine Aktion erfordern, navigieren Sie zu Dokumente > Erhalten.
Brauchen Sie Hilfe? Kontaktieren Sie den Veeva Site Support unter sitevaultsupport@veeva.com.
Optional: Sicherheitsdokumente bestätigen
Wenn Ihr Sponsor die Sicherheitsverteilung nutzt, erhalten Sie eine E-Mail-Benachrichtigung, wenn neue Sicherheitsdokumente zur Überprüfung und Bestätigung verfügbar sind.
- Navigieren Sie zu Study Connect.
- Öffnen Sie Ihre Studie und wählen Sie den Tab Sicherheitsverteilung aus.
- Aktivieren Sie das Kontrollkästchen neben jedem Sicherheitsdokument und klicken Sie auf Als gelesen markieren.
Brauchen Sie Hilfe? Kontaktieren Sie den Veeva Site Support unter sitevaultsupport@veeva.com.
Sicherheitsverteilung in Study Connect
Sie haben Ihr anfängliches Regulierungspaket abgeschlossen!
Sobald alle Aktionen abgeschlossen sind, wird ein grünes Häkchen neben dem Status der Studie angezeigt. Sie erhalten eine E-Mail-Benachrichtigung, wenn Ihr Sponsor oder Ihre CRO zusätzliche Dokumente oder Aktionen sendet.
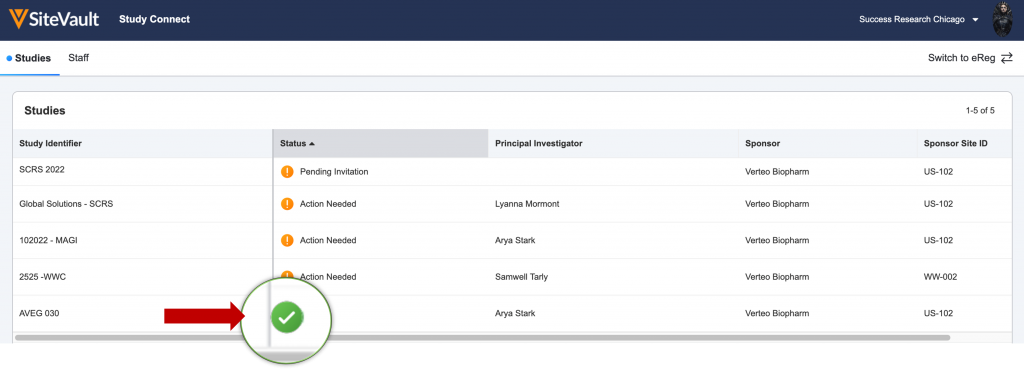
Was ist SiteVault eReg?
Eine Anwendung innerhalb von Veeva SiteVault, die eine 21 CFR Part 11-, Annex 11- und GDPR-konforme Prüfstellenakte (ISF) darstellt. SiteVault eReg kann auch verwendet werden, um Monitore mit sicherem Zugriff auf Studiendokumente zur Überprüfung auszustatten.
Um mit SiteVault eReg zu beginnen, verwenden Sie den Zu eReg wechseln-Umschalter, der sich oben rechts auf dem Bildschirm befindet.
1. Lokalisieren Sie Ihre Studiendokumente im eBinder
Alle über Study Connect gesendeten und empfangenen Dokumente werden automatisch im eBinder im Zustand Entwurf oder Vom Sponsor/CRO erhalten abgelegt. Diese Dokumente müssen finalisiert werden, um von einem Monitor überprüft zu werden:
- Navigieren Sie zu Dokumente > eBinder.
- Wählen Sie die entsprechende Studie aus dem Studienauswahlmenü (oben links) aus.
- Schalten Sie den Umschalter Entwürfe anzeigen ein, um Dokumente im Zustand Entwurf oder Vom Sponsor/CRO erhalten anzuzeigen.
- Verwenden Sie das Aktionen-Menü (…) neben jedem Dokument, um den Status zu aktualisieren. Abhängig vom Dokumententyp lauten Ihre
- Optionen Zur Verwendung zugelassen, Aktuell, Final, Vollständig ausgefertigt oder Abgeschlossen.
Brauchen Sie Hilfe? Kontaktieren Sie den Veeva Site Support unter sitevaultsupport@veeva.com.
2. Gewähren Sie weiteren Mitgliedern des Studienteams Zugriff
Erstellen Sie Mitarbeiterprofile in SiteVault eReg für Studienpersonal, dem zuvor kein Zugriff über Study Connect gewährt wurde:
- Navigieren Sie zu Profile > Mitarbeiter und wählen Sie Erstellen aus.
- Geben Sie die E-Mail-Adresse des Personals ein und wählen Sie E-Mail überprüfen aus.
- Füllen Sie die erforderlichen Felder aus und wählen Sie mit dem Dropdown-Menü Systemzugriff und Berechtigungen aus. Es ist am besten, dem Teammitglied, das an allen Studien arbeitet, Dokumente bearbeitet und verwaltet, die Rolle des Site-Administrators zuzuweisen.
- Klicken Sie auf Speichern. Der neue Benutzer erhält eine Willkommens-E-Mail mit einem Benutzernamen und einem Link, um sich einzuloggen und sein Passwort festzulegen.
Weisen Sie das Studienteam als aktiv für die Studie zu:
- Navigieren Sie zum Tab Studien und wählen Sie die entsprechende Studie aus.
- Öffnen Sie Studienteamaufgaben.
- Wählen Sie Erstellen, wählen Sie die Studienrolle und den Benutzer aus und klicken Sie auf Speichern.
- Ändern Sie den Status von Vorgeschlagen auf Aktiv.
Brauchen Sie Hilfe? Kontaktieren Sie den Veeva Site Support unter sitevaultsupport@veeva.com.
3. Zusätzliche Studiendokumente hochladen
Beim Hochladen von Dokumenten werden Sie aufgefordert, zusätzliche Informationen zu deren Inhalt einzugeben. Dadurch wird der Dokumentenname generiert und festgelegt, wo es im eBinder abgelegt wird. Sobald das Dokument den endgültigen Zustand erreicht hat, steht es für die Überprüfung durch den Monitor zur Verfügung.
- Navigieren Sie zu Dokumente > eBinder und wählen Sie die entsprechende Studie aus.
- Klicken Sie auf Hochladen und wählen Sie bis zu 20 Dateien von Ihrem Computer aus. Sie können Dokumente auch direkt in den eBinder ziehen und ablegen (Drag-and-Drop).
- Wählen Sie den Dokumententyp aus dem Dropdown-Menü aus. Wählen Sie Hochladen als Zur Verwendung zugelassen/Aktuell/Final, um es direkt in den endgültigen Zustand hochzuladen, oder wählen Sie Hochladen als Entwurf, wenn das Dokument noch unvollständig ist.
- Füllen Sie die in Gelb hervorgehobenen Pflichtfelder aus. Wenn die erforderlichen Informationen wie Organisationen oder Produkte noch nicht erstellt wurden, können Sie diese direkt über den Dokumenten-Uploader erstellen.
- Klicken Sie auf Speichern.
In eReg hochgeladene Dokumente können an Ihren Sponsor oder CRO im Study Connect gesendet werden:
- Navigieren Sie zum Studium im Study Connect und wählen Sie Zusätzliche Dokumente senden.
- Wählen Sie die Dokumente aus dem Tab eRegulatorische Dokumente.
- Klicken Sie auf Senden.
Brauchen Sie Hilfe? Kontaktieren Sie den Veeva Site Support unter sitevaultsupport@veeva.com.
Optional: Fügen Sie Ihren Monitor zu SiteVault hinzu
Indem Sie Ihren Monitor zu SiteVault hinzufügen, ermöglichen Sie ihnen, Dokumente zu überprüfen und elektronisches Feedback in Echtzeit zu geben.
- Geben Sie die E-Mail-Adresse des Monitors ein und klicken Sie auf E-Mail überprüfen.
- Wenn ein vorhandener Benutzername gefunden wird, bestätigen Sie mit Ihrem Monitor, ob dies Ihr bevorzugtes Konto ist, bevor Sie es auswählen.
- Wenn kein vorhandenes Konto gefunden wird, geben Sie die erforderlichen Informationen ein, um ein neues Konto zu erstellen.
- Klicken Sie auf Weiter, um zum Tab Standort-Zugriff und Studienzuweisung zu gelangen.
- Klicken Sie auf +Studie hinzufügen und wählen Sie die entsprechenden Studien aus.
- Klicken Sie auf Speichern.
Monitore können Dokumente nur im Zustand Zur Verwendung zugelassen, Aktuell oder Final anzeigen.
Brauchen Sie Hilfe? Kontaktieren Sie den Veeva Site Support unter sitevaultsupport@veeva.com.
Gewährung des Zugriffs für Monitore/externe Benutzer
Zusätzliche Ressourcen
Video-Tutorial zu Study Connect
Erlernen Sie die Verwendung von Study Connect in einem ausführlichen, selbstgesteuerten Video-Tutorial.
Zugriff auf TutorialYouTube Videos
Schauen Sie sich bite-sized Tutorials auf dem SiteVault YouTube-Kanal an.
Schauen Sie Videos anHilfe-Center
Hier finden Sie umfassende Anleitungen und Selbstbedienungs Ressourcen, um mehr über SiteVault zu erfahren.
Besuchen Sie das Hilfe-CenterCompliance-Dokumentation
Sehen Sie sich die SiteVault 21 CFR Part 11-, Annex 11- und GDPR-Konformitäts Dokumentation an.
Prüfungs- und InspektionswerkzeugeFragen?
Konsultieren Sie einen Produktexperten mit vorheriger klinischer Forschungserfahrung.
Kontaktiere Site SuccessErhalten Sie Antworten auf Ihre Fragen oder Unterstützung bei technischen Problemen.
Kontaktiere den Support