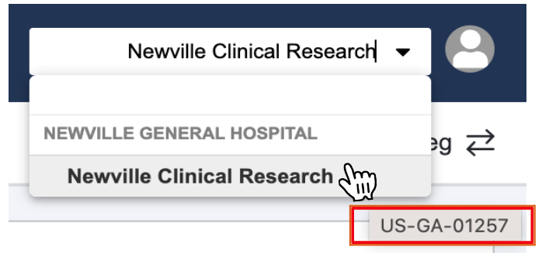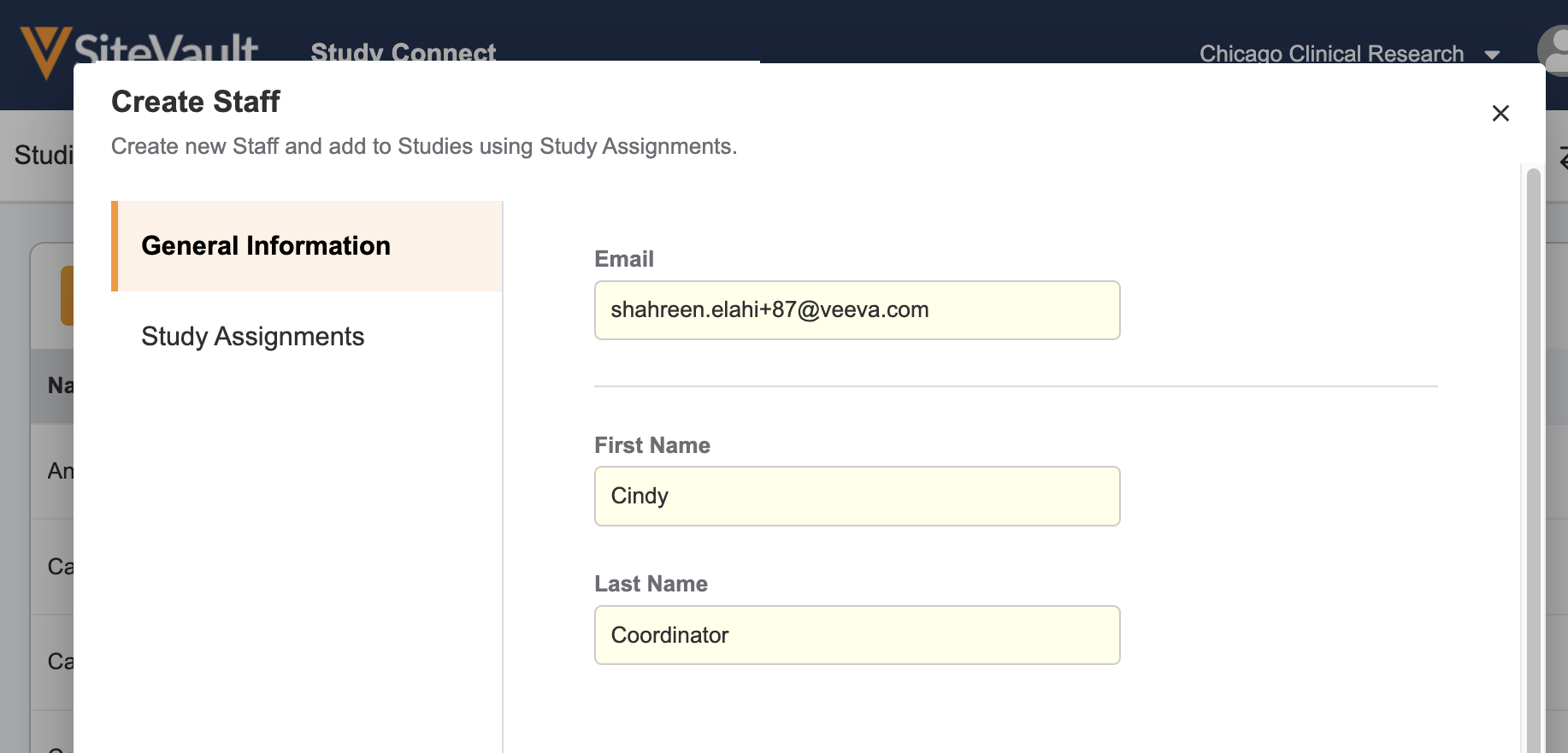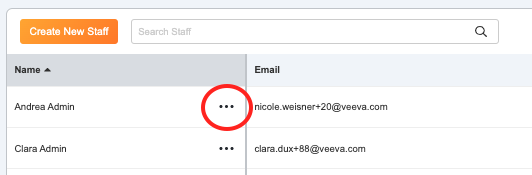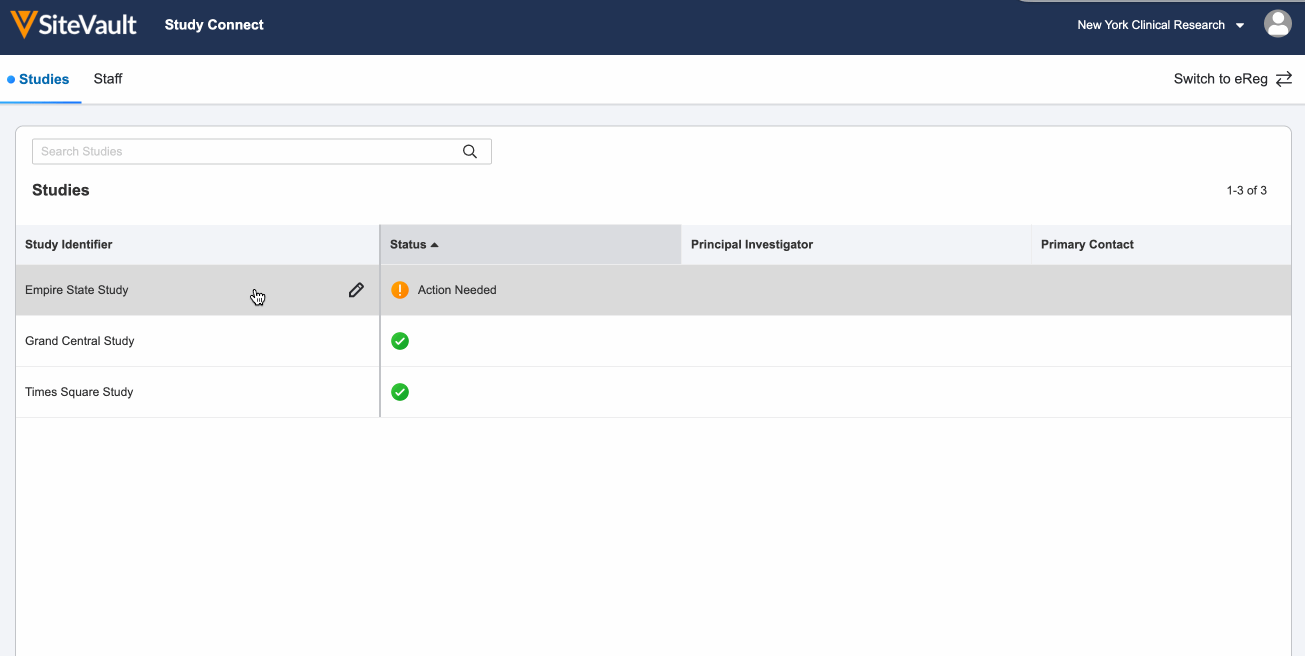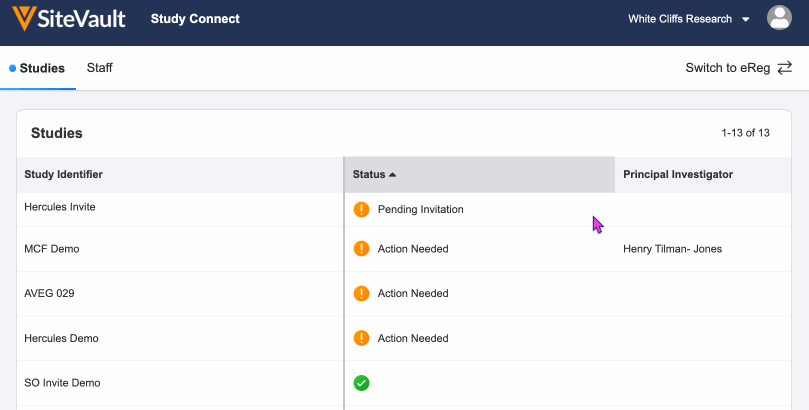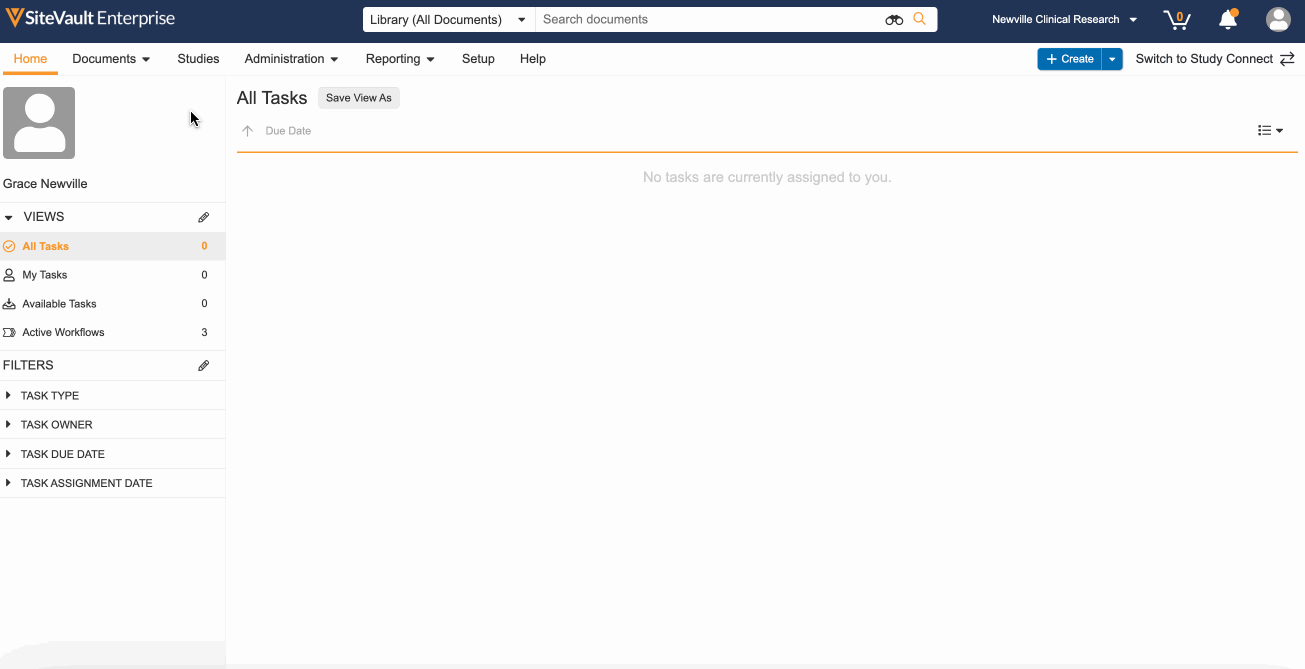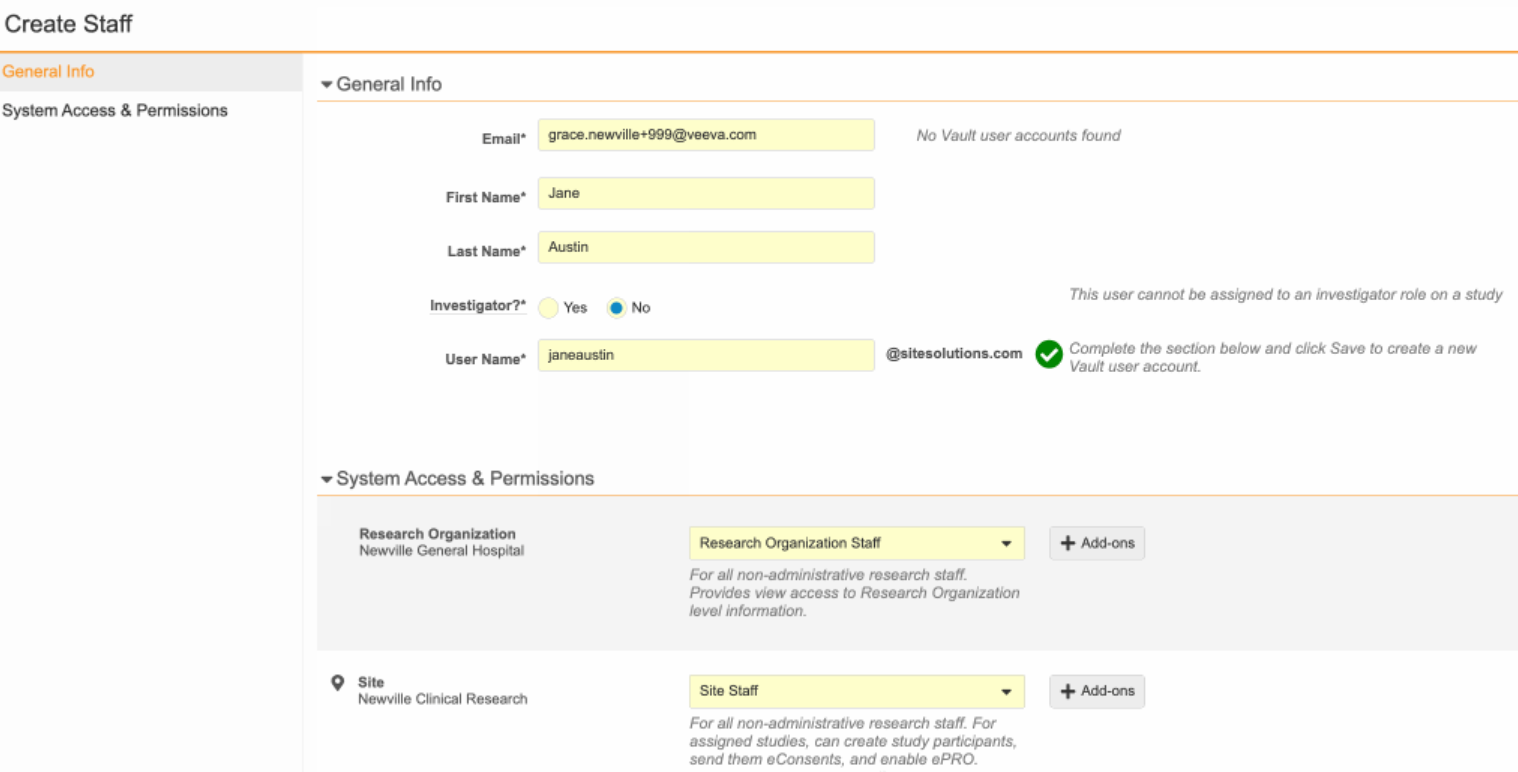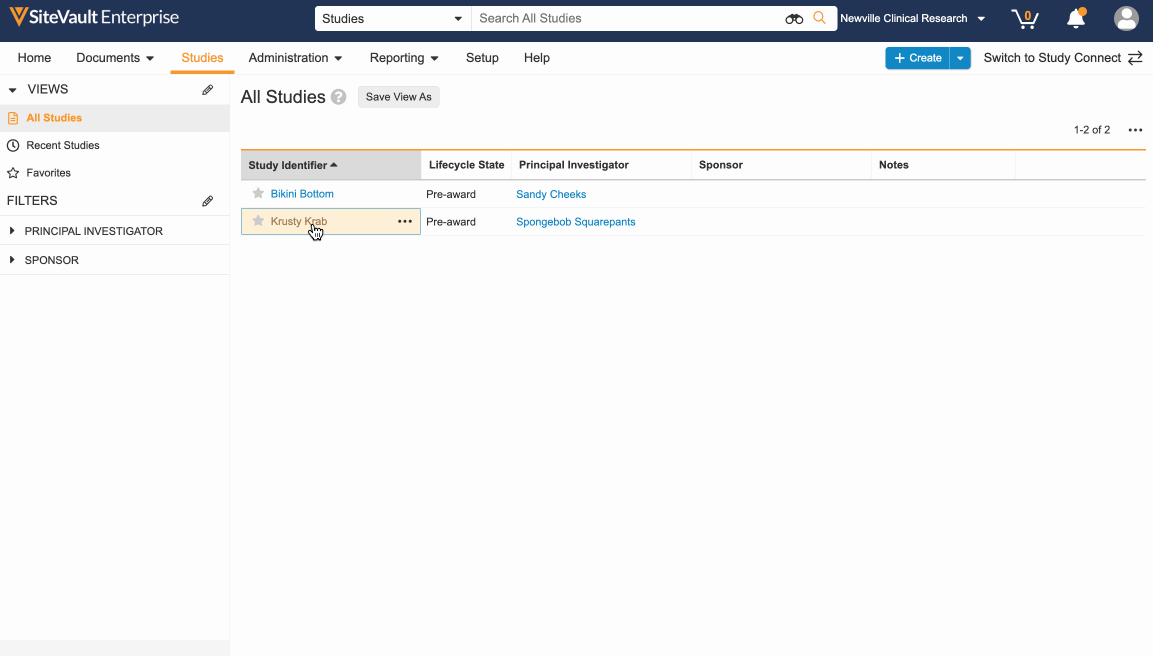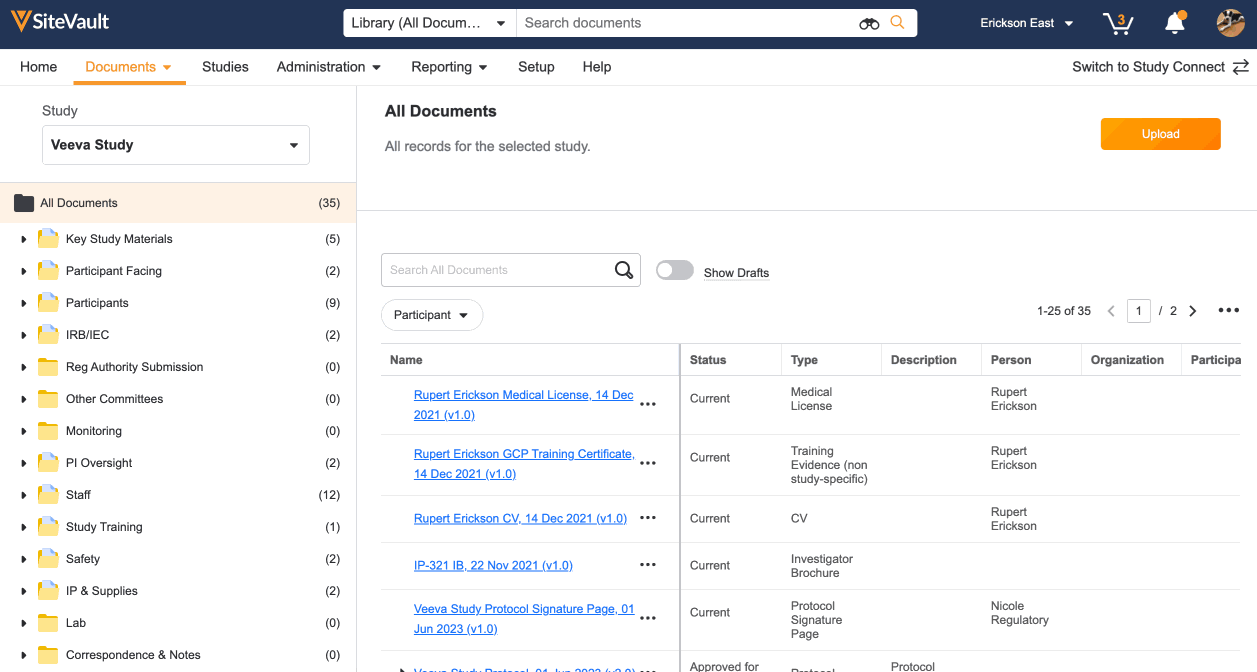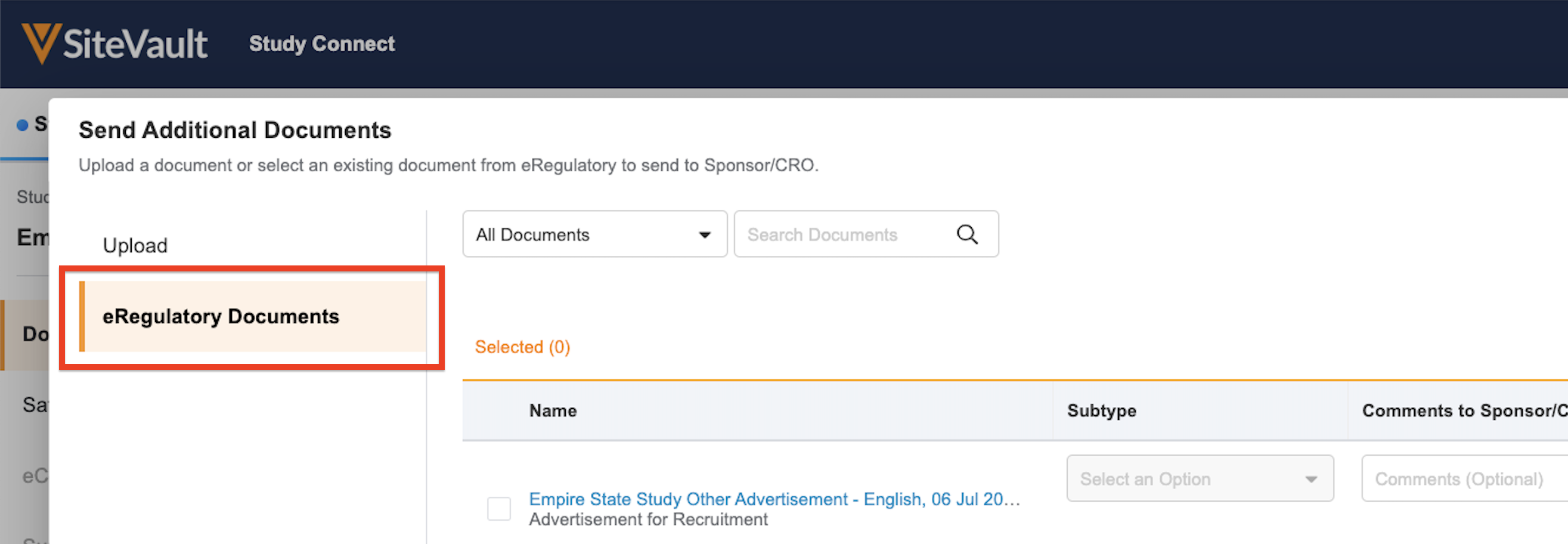Iniziare con with Study Connect
Una guida passo passo per lavorare con sponsor e CRO in Veeva SiteVault.
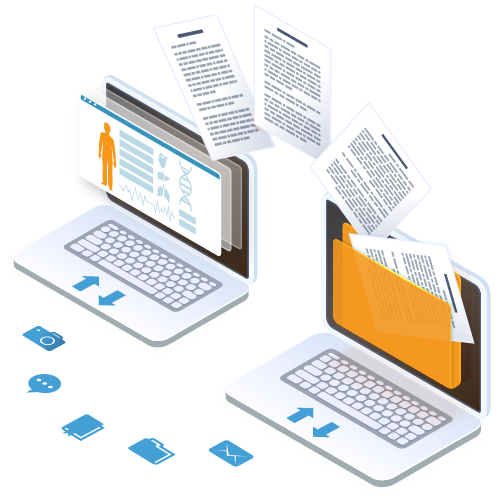
Cos’è Study Connect?
Study Connect è un’applicazione all’interno di Veeva SiteVault che consente lo scambio sicuro di informazioni sugli studi con sponsor o organizzazioni di ricerca clinica (CRO) utilizzando la tecnologia di Veeva.
Prima di iniziare, individua il tuo Numero Universale del Sito (USN):
- Accedi a SiteVault e vai a Study Connect.
- Posiziona il cursore sopra il nome del tuo sito nell’angolo in alto a destra.
- IMPORTANTE: Fornisci il tuo USN al tuo sponsor o CRO in modo che possano connettersi al tuo SiteVault.
1. Accetta l'Invito dello Studio per Connessione
Tu possiedi e controlli i dati nel tuo SiteVault; accettare l’invito allo studio da parte del tuo sponsor o CRO indica che acconsenti a utilizzare SiteVault Study Connect per lo scambio di informazioni sullo studio.
Riceverai una notifica via e-mail quando il tuo Sponsor o CRO avrà emesso l’invito allo studio:
- Accedi e vai a Study Connect, quindi alla scheda Studies. Qui vedrai l’identificatore dello studio e uno stato di Invito in sospeso.
- Per accettare l’invito, seleziona lo studio, rivedi i dettagli dello studio e risolvi studio e prodotto.
- Una volta cliccato su Accetta, lo studio verrà creato e la connessione con il vault del tuo Sponsor o CRO sarà stabilita.
Hai bisogno di aiuto? Contatta il supporto di Veeva Site all’indirizzo sitevaultsupport@veeva.com.
Accettare o Rifiutare gli Inviti
2. Aggiungi il Tuo Team di Studio
Aggiungi i membri del team di studio che avranno bisogno di accesso a Study Connect per collaborare nello scambio di documenti con il tuo sponsor o CRO.
- Vai alla scheda Personale in Study Connect e seleziona Crea Nuovo Personale.
- Inserisci le informazioni generali del personale: indirizzo e-mail, nome e cognome.
- Seleziona Avanti e assegna il personale allo studio.
- Clicca su Salva. Il nuovo utente riceverà una e-mail di benvenuto con un nome utente e un link per effettuare il login e impostare la password.
- Per modificare le impostazioni dell’account o rinviare una e-mail di benvenuto, seleziona il menu di azioni (…) accanto al nome del personale.
Hai bisogno di aiuto? Contatta il supporto di Veeva Site all’indirizzo sitevaultsupport@veeva.com.
3. Scambio di Documenti Regolatori
La sezione Scambio di Documenti nello studio ti fornisce accesso a tutti i documenti e le azioni da parte del tuo sponsor o CRO.
Riceverai una notifica via e-mail quando avrai nuove azioni documentali disponibili. Accedi e vai alla scheda Studies, selezionando il tuo studio con uno stato di Azione Necessaria.
Visualizza e completa le azioni documentali richieste:
Aggiorna e Restituisci: Documenti che richiedono aggiornamenti prima della restituzione al tuo sponsor o CRO
- Clicca sull’icona di download per scaricare una copia del documento.
- Effettua gli aggiornamenti richiesti.
- Usa l’icona della busta per caricare il documento aggiornato dal tuo esplora file e clicca su Invia.
Fornisci Documento: Documenti da inviare al tuo sponsor o CRO dai tuoi file
- Clicca sull’icona della busta accanto alla Richiesta Documento e carica il documento dal tuo esplora file.
- Clicca su Invia.
Invia Documenti Aggiuntivi: Altri documenti da inviare al tuo sponsor o CRO
- Seleziona Invia Documenti Aggiuntivi.
- Carica fino a 100 documenti dal tuo esplora file e seleziona i tipi di documento dal menu a discesa.
- Clicca su Invia.
Trova i documenti inviati dal tuo sponsor o CRO che non richiedono azioni, navigando su Documenti > Ricevuti.
Hai bisogno di aiuto? Contatta il supporto di Veeva Site all’indirizzo sitevaultsupport@veeva.com.
Opzionale: Conferma i Documenti di Sicurezza
Se il tuo sponsor sta utilizzando la Distribuzione di Sicurezza, riceverai una notifica via e-mail quando nuovi documenti di sicurezza saranno disponibili per la revisione e la conferma.
- Vai a Study Connect.
- Apri il tuo studio e seleziona la scheda Distribuzione Sicurezza.
- Seleziona la casella accanto a ciascun documento di sicurezza e clicca su Contrassegna come Letto.
Hai bisogno di aiuto? Contatta il supporto di Veeva Site all’indirizzo sitevaultsupport@veeva.com.
Distribuzione Sicurezza in Study Connect
Il tuo pacchetto regolatorio iniziale è completo!
Una volta completate tutte le azioni, vedrai un segno di spunta verde sotto lo stato dello studio. Riceverai una notifica via e-mail se il tuo sponsor o CRO invia documenti o azioni aggiuntive.
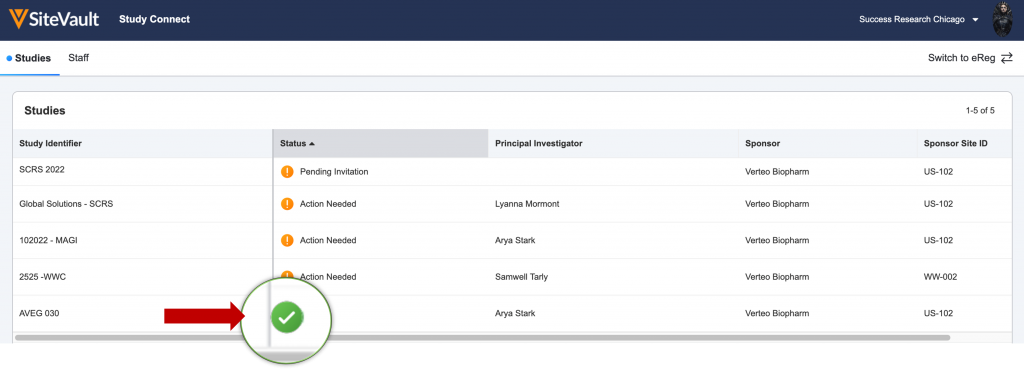
Cos'è SiteVault eReg?
SiteVault eReg è un file elettronico del sito dell’investigatore (eISF) che fornisce accesso remoto a documenti regolatori e di origine. È conforme alle normative globali del settore (inclusi 21 CFR 11, Allegato 11 e GDPR) e può essere utilizzato in tutti gli studi.
Per iniziare a utilizzare SiteVault come tuo eISF, seleziona l’interruttore Passa a eReg situato nell’angolo in alto a destra dello schermo.
1. Individua i Documenti del Tuo Studio nell'eBinder
Tutti i documenti inviati e ricevuti tramite Study Connect vengono automaticamente archiviati nell’eBinder nello stato Bozza o Ricevuti dallo Sponsor/CRO. Questi documenti dovranno essere finalizzati per poter essere revisionati da un monitor:
- Vai a Documenti > eBinder.
- Seleziona lo studio applicabile dal selettore dello studio (in alto a sinistra).
- Attiva l’interruttore Mostra Bozze per visualizzare i documenti nello stato Bozza o Ricevuti dallo Sponsor/CRO.
- Usa il menu azione (…) accanto a ciascun documento per aggiornarne lo stato. A seconda del tipo di documento, le opzioni saranno Approvato per l’Uso, Attuale, Finale, Completamente Eseguito o Finalizzato.
Hai bisogno di aiuto? Contatta il supporto di Veeva Site all’indirizzo sitevaultsupport@veeva.com.
2. Concedere Accesso Aggiuntivo al Team di Studio
Crea profili del personale in SiteVault eReg per i membri del team di studio che non avevano precedentemente ottenuto l’accesso tramite Study Connect:
- Vai a Amministrazione > Personale e seleziona Crea.
- Inserisci l’indirizzo e-mail del personale, quindi seleziona Verifica E-mail.
- Completa i campi obbligatori e seleziona Accesso al Sistema e Autorizzazioni utilizzando il menu a discesa. È una pratica consigliata assegnare il ruolo di Amministratore del Sito ai membri del team che lavorano su tutti gli studi e gestiscono i documenti. Per tutto il restante personale, assegna il ruolo di Personale del Sito.
- Clicca su Salva. Il nuovo utente riceverà una e-mail di benvenuto con un nome utente e un link per effettuare il login e impostare la password.
Assegna il team di studio come attivo nello studio:
- Vai alla scheda Studi e seleziona lo studio applicabile.
- Apri gli Assegnamenti del Team di Studio.
- Seleziona Crea, scegli Ruolo di Studio e Utente, e clicca su Salva.
- Cambia lo stato da Proposto a Attivo.
Hai bisogno di aiuto? Contatta il supporto di Veeva Site all’indirizzo sitevaultsupport@veeva.com.
3. Carica Documenti Aggiuntivi dello Studio
Durante il caricamento dei documenti, ti verrà chiesto di inserire informazioni aggiuntive sul contenuto. Ciò genera il nome del documento e determina dove viene archiviato nell’eBinder. Una volta che il documento è nello stato finale, sarà disponibile per la revisione del monitor.
- Vai a Documenti > eBinder e seleziona lo studio applicabile.
- Clicca su Carica e seleziona fino a 20 file dal tuo computer. Puoi anche trascinare i documenti direttamente nell’eBinder.
- Scegli il Tipo di Documento dal menu a discesa.
- Seleziona Carica come Approvato per l’Uso/Attuale/Finalizzato per caricare direttamente nello stato finale, oppure seleziona Carica come Bozza se il documento è incompleto.
- Completa i campi obbligatori evidenziati in giallo. Se le informazioni richieste non sono ancora create, come organizzazioni o prodotti, puoi crearle direttamente dal caricatore di documenti.
- Clicca su Salva.
I documenti caricati in eReg possono essere inviati al tuo sponsor o CRO in Study Connect:
- Vai allo studio in Study Connect e seleziona Invia Documenti Aggiuntivi.
- Seleziona i documenti dalla scheda Documenti eRegolatori.
- Clicca su Invia.
Hai bisogno di aiuto? Contatta il supporto di Veeva Site all’indirizzo sitevaultsupport@veeva.com.
Opzionale: Aggiungi il Tuo Monitor a SiteVault
Aggiungere il tuo monitor a SiteVault consente loro di revisionare documenti e fornire feedback in tempo reale in modo elettronico.
- Vai a Amministrazione > Monitor & Utenti Esterni.
- Inserisci l’e-mail del monitor e clicca su Verifica E-mail.
- Se viene trovato un nome utente esistente, conferma con il tuo monitor se questo è il loro account preferito prima di selezionare.
- Se non viene trovato un account esistente, inserisci le informazioni necessarie per creare un nuovo account.
- Clicca su Avanti per passare alla scheda Accesso al Sito e Assegnazione dello Studio.
- Clicca su +Aggiungi Studio e seleziona gli studi applicabili.
- Clicca su Salva.
I monitor possono visualizzare solo documenti negli stati Approvato per l’Uso, Attuale o Finale.
Hai bisogno di aiuto? Contatta il supporto di Veeva Site all’indirizzo sitevaultsupport@veeva.com.
Concessione dell’Accesso al Monitor/Utente Esterno
Risorse aggiuntive
Tutorial video di Study Connect
Scopri come utilizzare Study Connect in un dettagliato tutorial video a tuo ritmo.
Accesso al TutorialCentro Assistenza
Trova guide dettagliate e ulteriori risorse self-service per saperne di più su SiteVault.
Visita il Centro AssistenzaDocumentazione sulla Conformità
Visualizza la documentazione di conformità di SiteVault per il 21 CFR Parte 11, l'Allegato 11 e il GDPR.
Strumenti di Auditing e IspezioneDomande?
Consulta un esperto del prodotto con esperienza pregressa nella ricerca clinica.
Contatta il Supporto di Site SuccessOttieni risposte a domande su come fare o supporto per problemi tecnici.
Contatta il Supporto