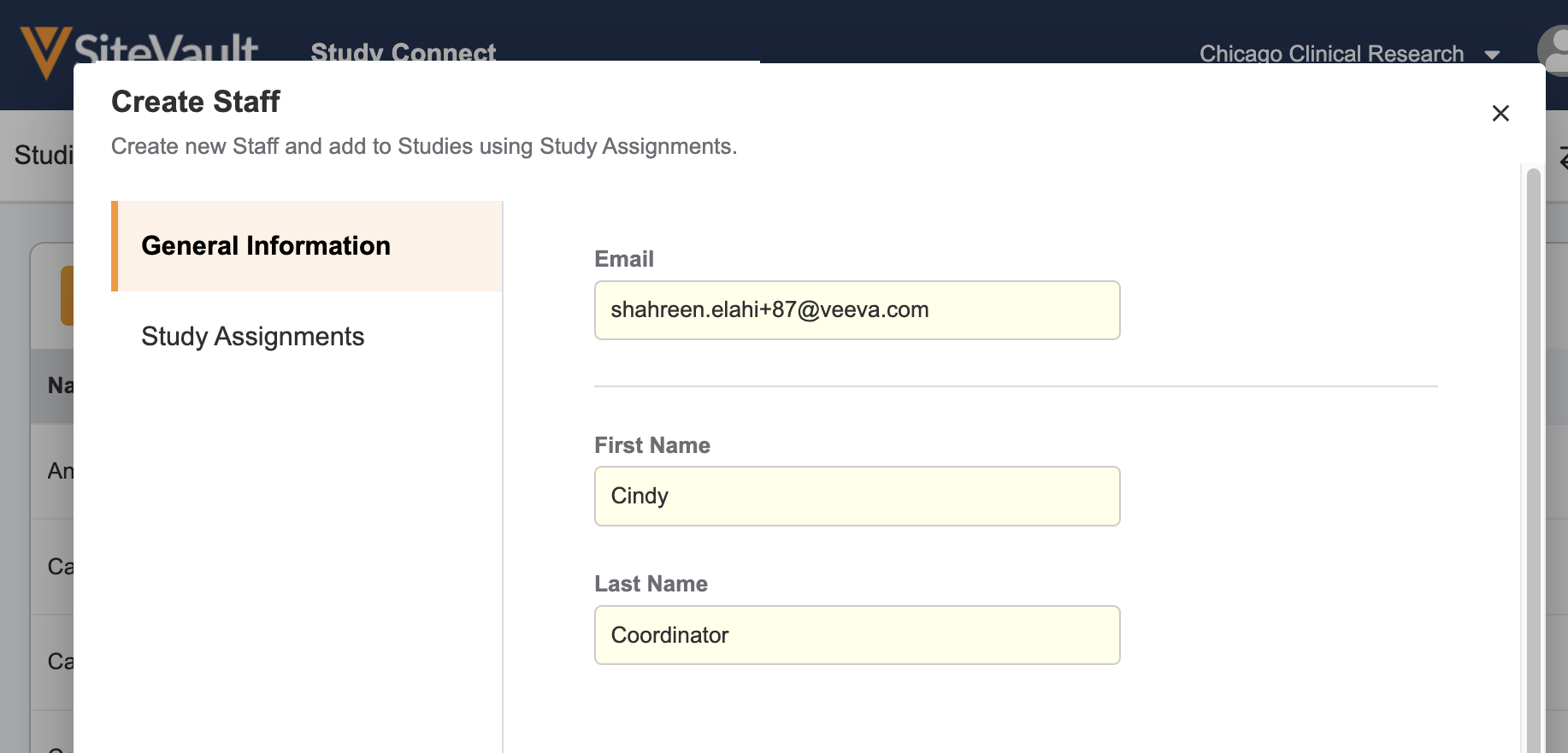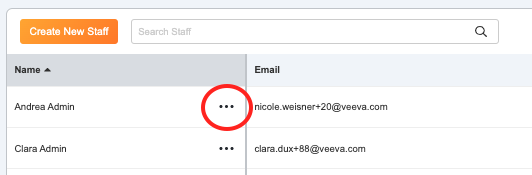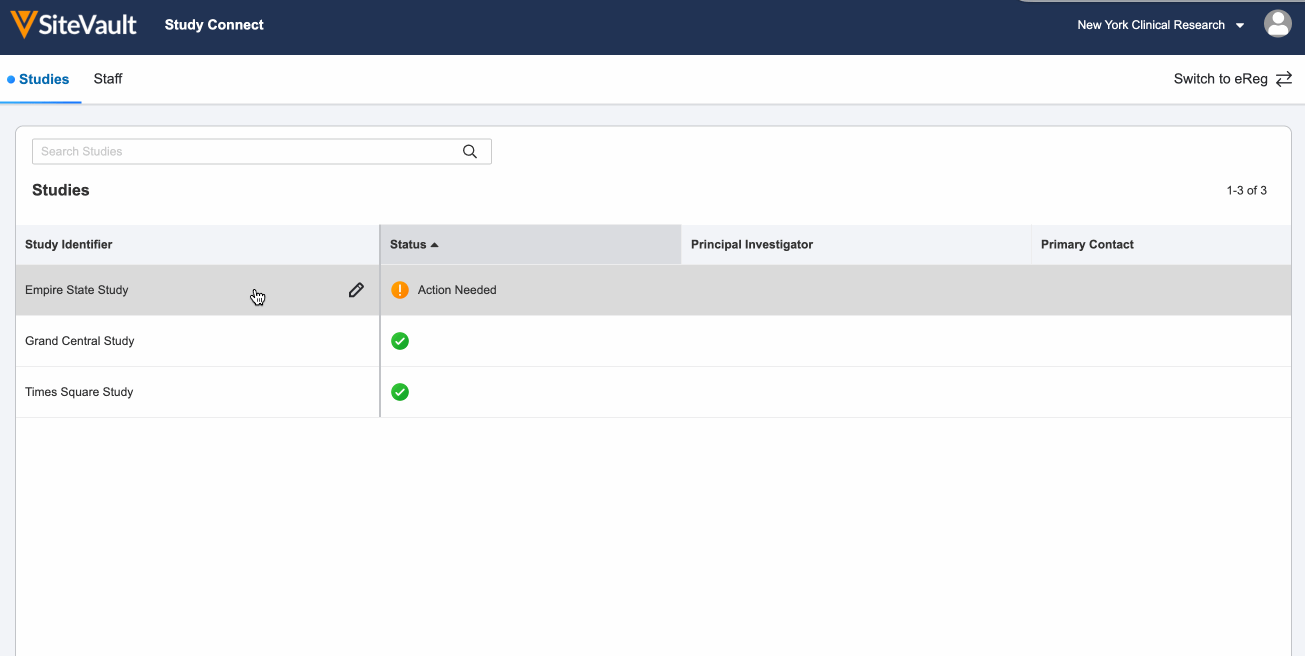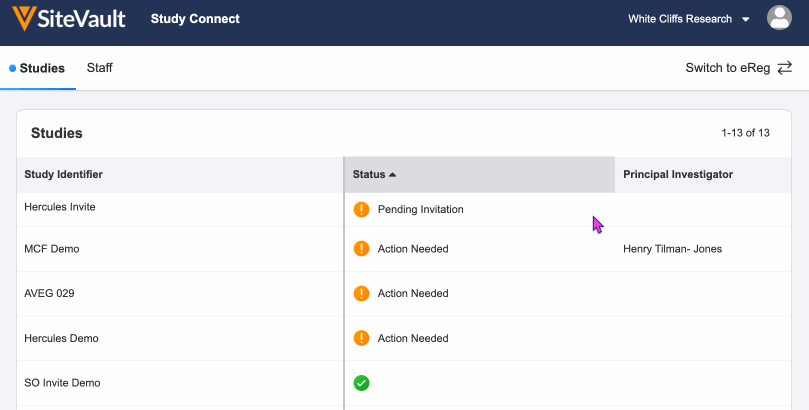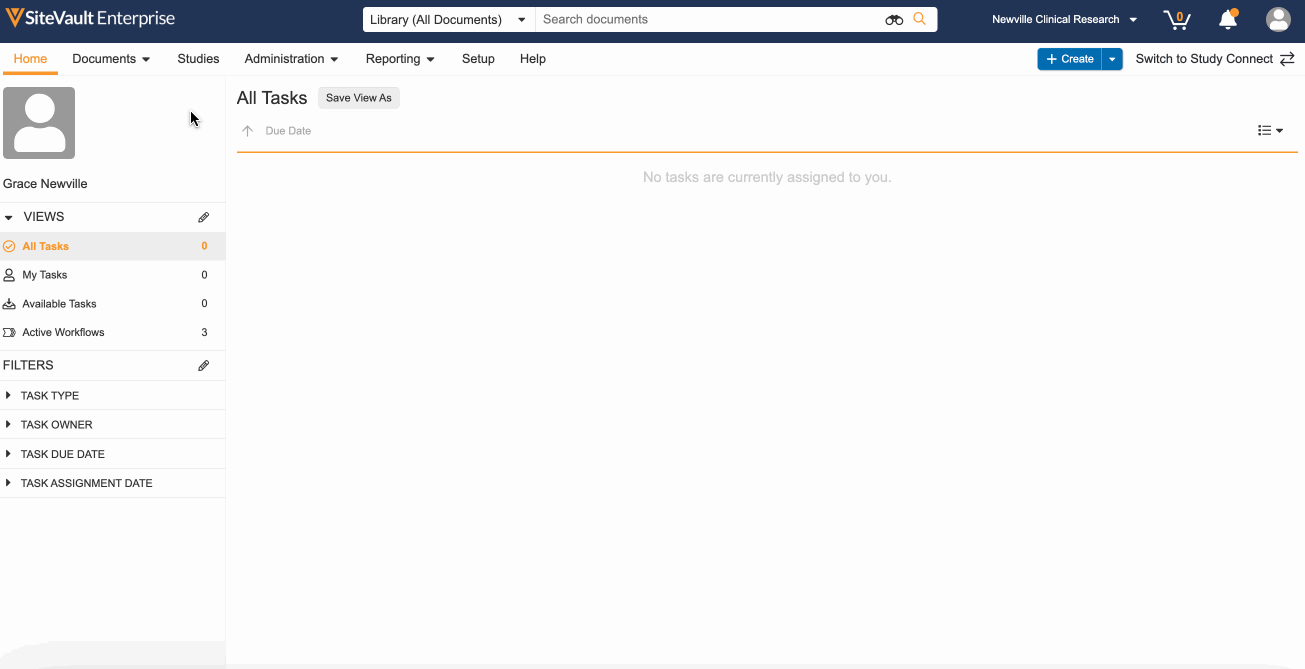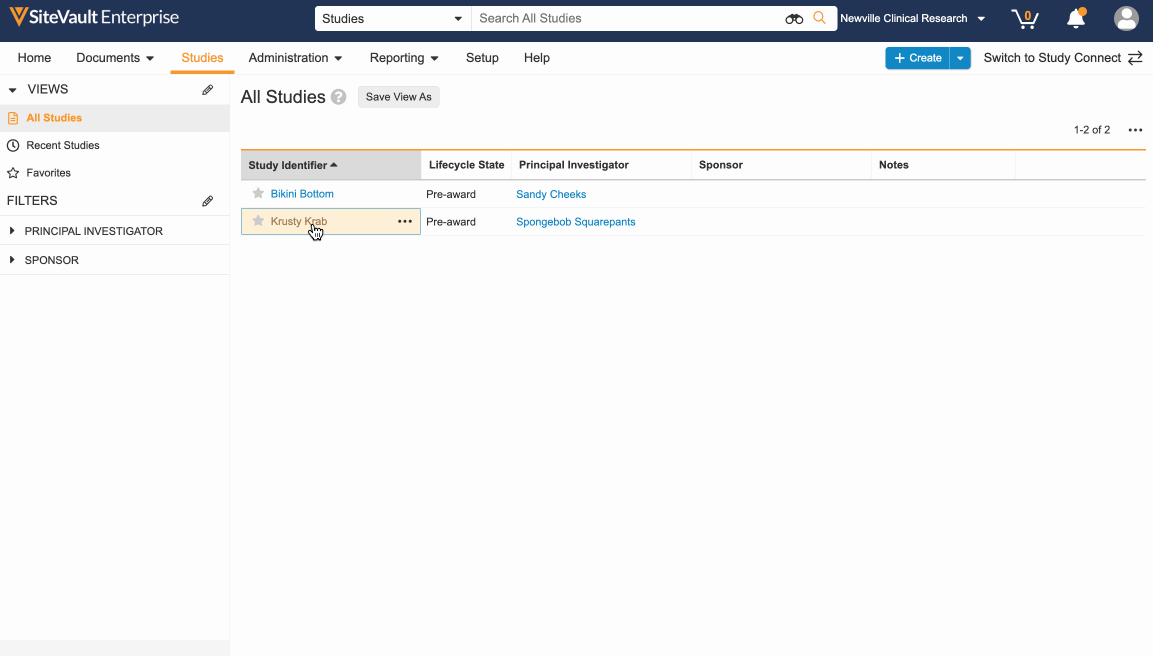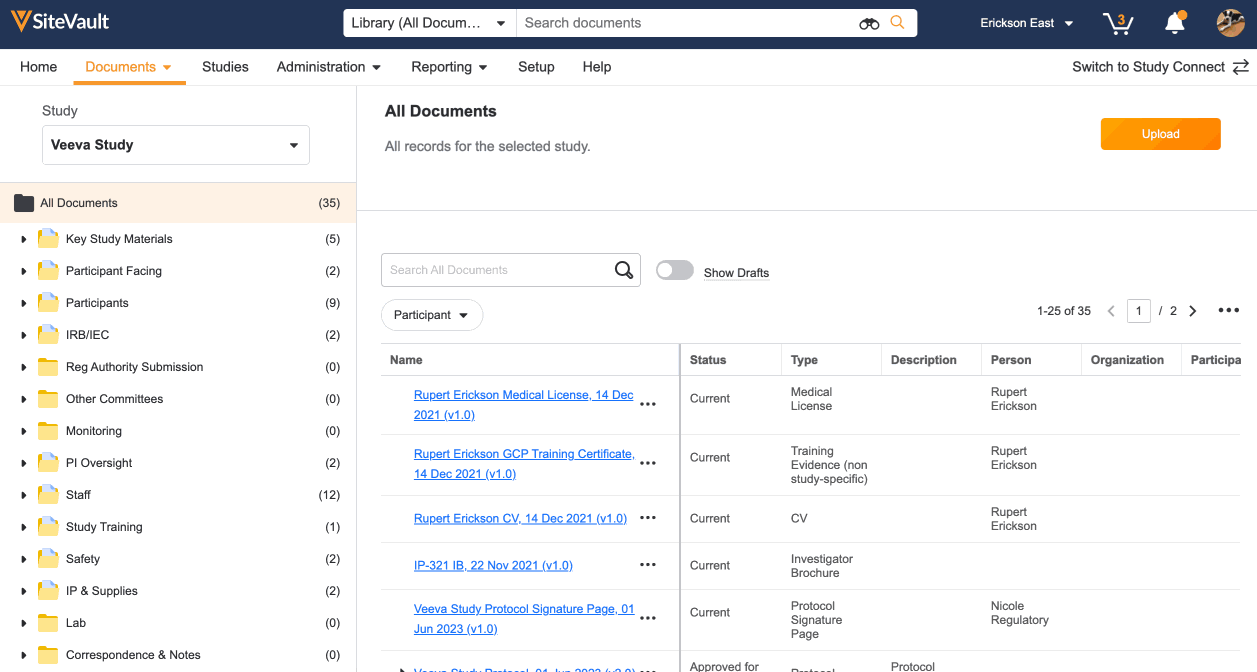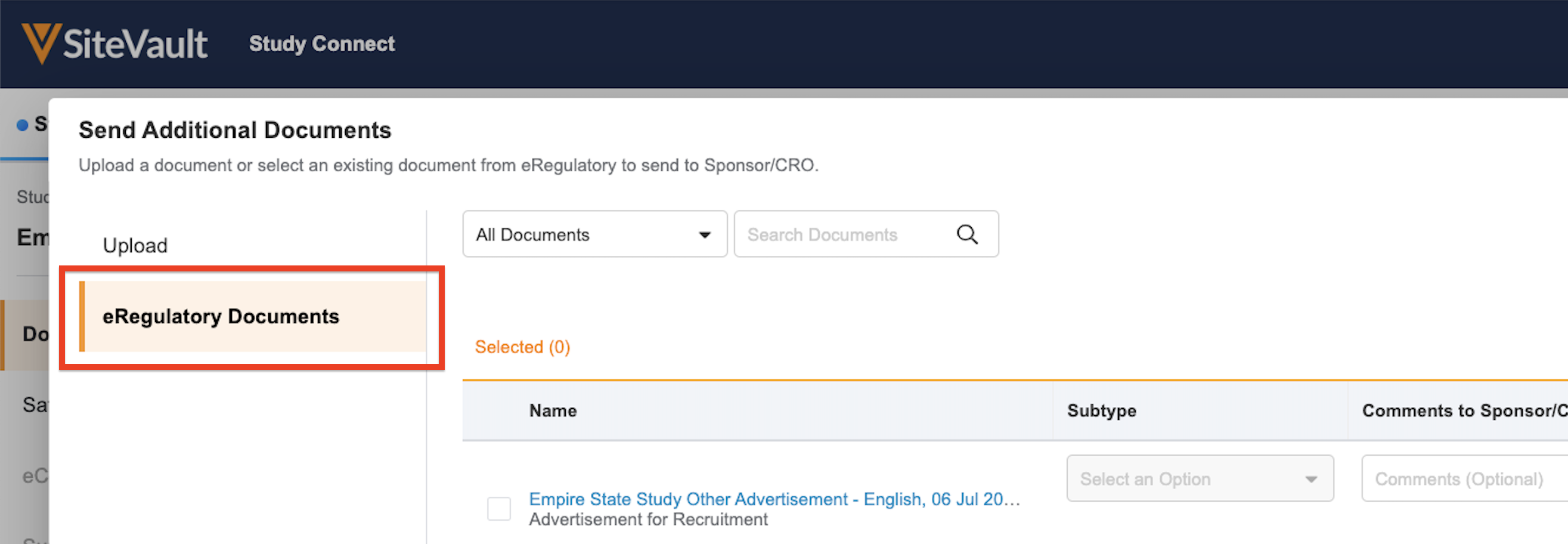Comenzando con Study Connect
Una guía paso a paso para colaborar con patrocinadores y CRO en Veeva SiteVault.
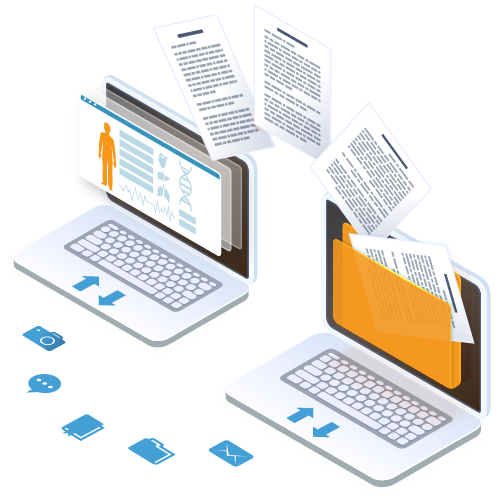
¿Qué es Study Connect?
Es una aplicación dentro de Veeva SiteVault que permite el intercambio seguro de información de ensayos clínicos con patrocinadores u Organizaciones de Investigación Clínica (CROs) utilizando la tecnología de Veeva.
Antes de comenzar, ubique su Número Universal de Sitio (USN):
- Inicia sesión en SiteVault y navegue hasta Study Connect.
- Coloque el cursor sobre el nombre de su sitio/Centro en la esquina superior derecha.
- Importante: Proporcione su USN a su patrocinador o CRO para que puedan conectarse a su SiteVault.
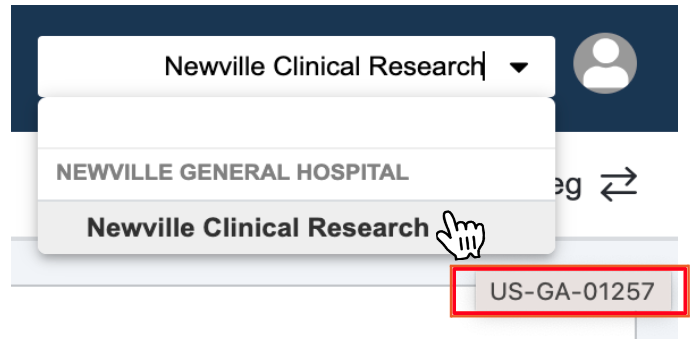
1. Aceptar la invitación del estudio para conectarse
Usted es el dueño y controla los datos en su SiteVault; aceptar la invitación del estudio de su patrocinador o CRO indica que está de acuerdo en utilizar SiteVault Study Connect para intercambiar información del estudio.
Recibirá una notificación por correo electrónico cuando su patrocinador o CRO le haya enviado la invitación al estudio:
- Inicia sesión en SiteVault Study Connect y diríjase a la pestaña Estudios. Aquí podrá ver el identificador del estudio y un estado de Pendiente de invitación.
- Para aceptar la invitación, seleccione el estudio, revise los detalles del estudio y resuelva el estudio y el producto.
- Una vez que haga clic en Aceptar, el estudio se creará y se establecerá la conexión con el vault de su patrocinador o CRO.
¿Necesita ayuda? Póngase en contacto con el Soporte en sitevaultsupport@veeva.com.
Aceptando o Rechazando Invitaciones
2. Agregar a su equipo de estudio
Agregue a los miembros del equipo de estudio que necesitarán acceso a Study Connect para colaborar en el intercambio de documentos con su patrocinador o CRO.
- Navegue a la pestaña Personal en Study Connect y seleccione Crear nuevo personal.
- Ingrese la información general del personal: correo electrónico, nombre y apellido.
- Seleccione Siguiente y asigne al personal al estudio.
- Haga clic en Guardar. El nuevo usuario recibirá un correo electrónico de bienvenida con un nombre de usuario y un enlace para iniciar sesión y establecer su contraseña.
- Para editar la configuración de la cuenta o reenviar un correo electrónico de bienvenida, seleccione el menú de acciones (…) junto al nombre del personal.
¿Necesita ayuda? Póngase en contacto con el Soporte en sitevaultsupport@veeva.com.
3. Intercambio de documentos regulatorios
La sección de Intercambio de documentos en el estudio le brinda acceso a todos los documentos y acciones de su patrocinador o CRO.
Recibirá una notificación por correo electrónico cuando tenga nuevas acciones de documentos disponibles. Inicia sesión y navegue hasta la pestaña de Estudios y seleccione su estudio con un estado de Acción requerida.
Visualize y complete las Acciones de documentos necesarias:
Update & Return (Actualizar y Devolver): Documentos que requieren modificaciones antes de devolverlos a su patrocinador o CRO
- Haga clic en el ícono de descarga para descargar una copia del documento.
- Realice las actualizaciones necesarias.
- Use el ícono de sobre para cargar el documento actualizado desde su explorador de archivos y haga clic en Enviar.
Provide Document (Proporcionar Documentos): Documentos que deben enviarse a su patrocinador o CRO desde sus archivos
- Haga clic en el ícono de sobre junto a la Solicitud del documento y cargue el documento desde su explorador de archivos.
- Haga clic en Enviar.
Enviar Documentos Adicionales: Otros documentos que deben enviarse a su patrocinador o CRO
- Seleccione Enviar Documentos Adicionales.
- Cargue hasta 100 documentos desde su explorador de archivos y seleccione los tipos de documentos en el menú desplegable.
- Haga clic en Enviar.
Localice los documentos enviados desde su patrocinador o CRO que no requieran acción, navegando a la pestaña Documentos > Recibidos.
¿Necesita ayuda? Póngase en contacto con el Soporte en sitevaultsupport@veeva.com.
Opcional: Confirmar la recepción de documentos de seguridad
Si su patrocinador está utilizando Documentos de Seguridad, recibirá una notificación por correo electrónico cuando haya nuevos documentos de seguridad disponibles para revisar y confirmar la recepción.
- Navegue a Study Connect.
- Abra su estudio y seleccione la pestaña Distribución de Seguridad.
- Seleccione la casilla junto a cada documento de seguridad y haga clic en Marcar como Leído.
¿Necesita ayuda? Póngase en contacto con el Soporte en sitevaultsupport@veeva.com.
Distribución de Documentos de Seguridad en Study Connect
¡Ha completado su paquete regulatorio inicial!
Una vez que todas las acciones se hayan completado, verá una marca de verificación verde junto al estado del estudio. Recibirá una notificación por correo electrónico si su patrocinador o CRO envía documentos o acciones adicionales.
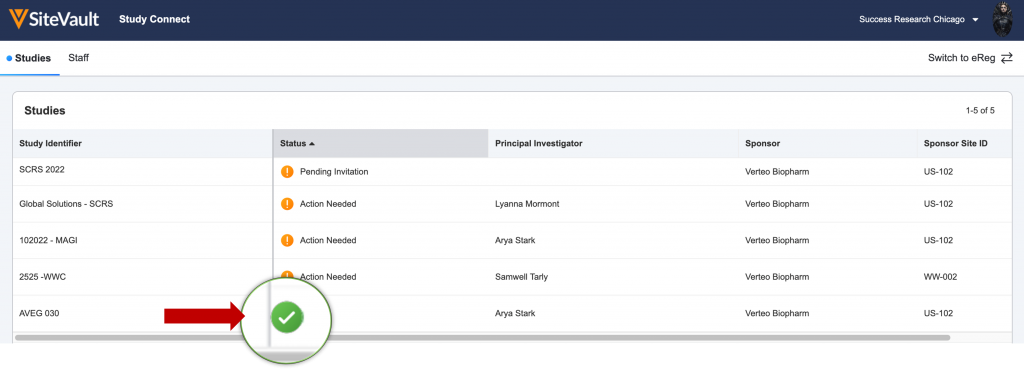
¿Qué es SiteVault eReg?
SiteVault eReg es un archivo electrónico del sitio del investigador (eISF) que brinda acceso remoto a documentos regulatorios y de origen. Cumple con las regulaciones globales de la industria (incluidas 21 CFR 11, Anexo 11 y GDPR) y se puede utilizar en todos los estudios.
Para comenzar a utilizar SiteVault como su eISF, seleccione el interruptor “Switch to eReg” ubicado en la esquina superior derecha de la pantalla.
1. Localice sus documentos de estudio en el eBinder
Todos los documentos enviados y recibidos a través de Study Connect se archivan automáticamente en el eBinder en estado de Borrador o Recibido del Patrocinador/CRO. Estos documentos deberán finalizarse para que un monitor pueda revisarlos:
- Navegue a Documentos > eBinder.
- Seleccione el estudio correspondiente desde el selector de estudios (esquina superior izquierda).
- Active el indicador Mostrar Borradores para ver los documentos en estado de Borrador o Recibido del Patrocinador/CRO.
- Utilice el menú de acciones (…) junto a cada documento para actualizar su estado. Dependiendo del tipo de documento, sus opciones serán: Aprobado para uso, Actual, Final, Ejecutado completamente o Finalizado.
¿Necesita ayuda? Póngase en contacto con el Soporte en sitevaultsupport@veeva.com.
2. Otorgar acceso adicional al equipo de estudio
Cree perfiles de personal en SiteVault eReg para el equipo de estudio que previamente no haya recibido acceso a través de Study Connect:
- Navegue a Perfiles > Personal y seleccione Crear.
- Ingrese la dirección de correo electrónico del personal y luego seleccione Comprobar correo electrónico.
- Complete los campos requeridos y seleccione Acceso y permisos del sistema utilizando el menú desplegable. La mejor práctica es asignar el rol de Administrador del Sitio a los miembros del equipo que trabajan en todos los estudios y editan y gestionan documentos.
- Haga clic en Guardar. El nuevo usuario recibirá un correo electrónico de bienvenida con un nombre de usuario y un enlace para iniciar sesión y establecer su contraseña.
Asigne al equipo de estudio como activo en el estudio:
- Navegue a la pestaña de Estudios y seleccione el estudio correspondiente.
- Abra Tareas del equipo de estudio.
- Seleccione Crear, elija el Cargo del Estudio y el Usuario, y haga clic en Guardar.
- Cambie el estado de Propuesta a Activo.
¿Necesita ayuda? Póngase en contacto con el Soporte en sitevaultsupport@veeva.com.
3. Cargar documentos adicionales del estudio
Al cargar documentos, se le pedirá que ingrese información adicional sobre su contenido. Esto generará el nombre del documento y determinará dónde se archiva en el eBinder. Una vez que el documento esté en el estado final, estará disponible para la revisión del monitor.
- Navegue a Documentos > eBinder y seleccione el estudio correspondiente.
- Haga clic en Cargar y seleccione hasta 20 archivos para cargar desde su computadora. También puede arrastrar y soltar documentos directamente en el eBinder.
- Elija el Tipo de Documento desde el menú desplegable.
- Seleccione Cargar como Aprobado para Uso/Actual/Final para cargar directamente en el estado final, o seleccione Cargar como borrador si el documento está incompleto.
- Complete los campos requeridos resaltados en amarillo. Si la información requerida aún no está creada, como organizaciones o productos, puede crearlos directamente desde el cargador de documentos.
- Haga clic en Guardar.
Los documentos cargados en eReg pueden enviarse a su patrocinador o CRO en Study Connect:
- Navegue hasta el estudio en Study Connect y seleccione Enviar documentos adicionales.
- Seleccione los documentos de la pestaña Documentos de eRegulatory.
- Haga clic en Enviar.
¿Necesita ayuda? Póngase en contacto con el Soporte en sitevaultsupport@veeva.com.
Opcional: Agregar a su monitor en SiteVault
Agregar a su monitor en SiteVault les permitirá revisar documentos y proporcionar comentarios en tiempo real de forma electrónica.
- Navegue a la pestaña Perfiles > Monitores y Usuarios Externos.
- Ingrese el correo electrónico del monitor y haga clic en Comprobar correo electrónico.
- Si se encuentra una cuenta existente, confirme con su monitor si esta es su cuenta preferida antes de seleccionarla.
- Si no se encuentra una cuenta existente, ingrese la información requerida para crear una nueva cuenta.
- Haga clic en Siguiente para pasar a la pestaña de Acceso a Sitio y Asignación del estudio.
- Seleccione +Agregar Estudio y marque los estudios correspondientes.
- Haga clic en Guardar.
Los monitores solo pueden ver documentos en los estados Aprobado para Uso, Actual o Final.
¿Necesita ayuda? Póngase en contacto con el Soporte en sitevaultsupport@veeva.com.
Concediendo acceso a Monitores/Usuarios Externos
Recursos Adicionales
Tutorial en Video de Study Connect
Aprende cómo usar Study Connect en un detallado tutorial en video, con ritmo propio.
Acceso al TutorialCentro de Ayuda
Encuentra guías completas y más recursos de autoservicio para aprender más sobre SiteVault.
Visitar el Centro de AyudaDocumentación de Cumplimiento
Consulta la documentación de cumplimiento de SiteVault para 21 CFR 11, Anexo 11 y GDPR.
Herramientas de Auditoría e Inspección¿Preguntas?
Habla con un experto en productos con experiencia previa en investigación clínica.
Contactar con Site SuccessObtén respuestas a preguntas sobre cómo hacer algo o ayuda con problemas técnicos.
Contactar con el Soporte